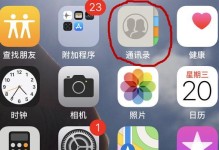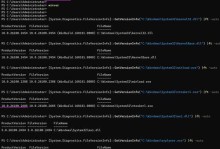亲爱的Mac用户们,是不是有时候觉得把东西从电脑里直接搬到移动硬盘上,就像是在玩捉迷藏一样复杂呢?别急,今天就来手把手教你,如何轻松地将宝贝文件直接下到你的移动硬盘里,让你从此告别繁琐,享受便捷的移动存储生活!
一、连接你的移动硬盘
首先,你得有个移动硬盘啊!把它用USB线(或者Thunderbolt线,看你的Mac型号而定)连到电脑上。别急,Mac会自动识别的,你会在屏幕上看到它的小图标跳出来,就像个小精灵一样欢快地告诉你:“我来了!”

二、选择你的宝贝文件
现在,打开Finder,那个看起来像文件柜的小图标。找到你想要搬家的宝贝文件,它们可能藏在某个文件夹里,或者就在桌面上,就像你的宝贝玩具一样,等着被你带去新家。
三、拖拽大法好
1. 直接拖拽:选中你的宝贝文件,然后按住鼠标左键,把它拖到移动硬盘的图标上。你会看到移动硬盘的图标旁边出现一个箭头,就像是在说:“来吧,宝贝,跟我来!”松开鼠标,文件就成功搬家了!
2. 复制粘贴:如果你想要保留原文件,可以试试复制粘贴。选中文件,按Command C(或者右键点击选择“复制”),然后打开移动硬盘的窗口,按Command V(或者右键点击选择“粘贴”)。文件就像被施了魔法一样,瞬间搬家了!
四、格式化小贴士
如果你的移动硬盘是那种Windows系统常用的NTFS格式,那么在Mac上你可能只能读取,不能写入。别担心,有办法!
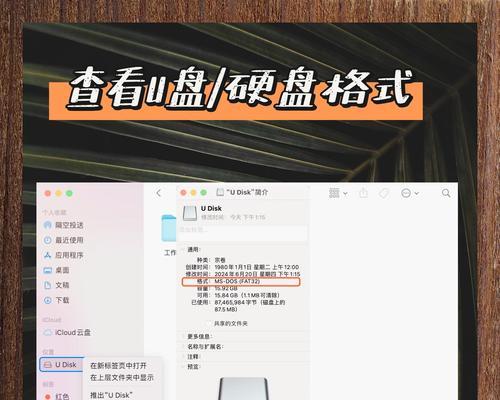
1. 格式化:打开Finder,选中移动硬盘,点击“文件”菜单,选择“获取信息”。在弹出的窗口中,你会看到一个“格式”选项,点击它,然后选择一个Mac支持的格式,比如FAT32或者APFS。注意,格式化会清空硬盘上的所有数据,所以记得先备份哦!
2. 第三方软件:如果你不想手动格式化,也可以试试第三方软件,比如Paragon NTFS for Mac。安装后,它就能让你在Mac上读写NTFS格式的硬盘了。
五、安全移除
搬完家,别忘了把移动硬盘安全地移除。在Finder的侧边栏中找到移动硬盘的图标,右键点击选择“推出”,然后等待系统提示可以安全移除后,再断开连接。这样,你的宝贝文件就不会在移动过程中丢失或者损坏了。
六、小技巧分享
1. 批量操作:如果你有很多文件要搬,可以先用“Command A”全选,然后统一拖拽或者复制粘贴。
2. 快捷键:使用快捷键可以让你更快地完成操作。比如,Command C复制,Command V粘贴,Command X剪切。
3. :给移动硬盘贴个,写上“重要文件”或者“照片”,这样找起来更方便。
好了,亲爱的Mac用户们,现在你掌握了把东西直接下到移动硬盘的技巧,是不是觉得生活变得更加美好了呢?快去试试吧,让你的宝贝文件在移动硬盘上安个新家,享受便捷的移动存储生活吧!