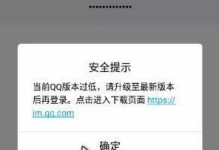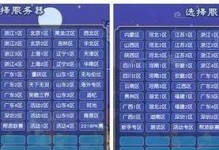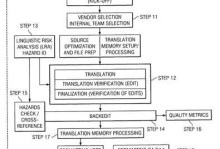电脑突然开不了机,这可怎么办呢?别急,别急,今天就来教你一招,用U盘轻松解决电脑开不了机的问题。是不是听起来有点神奇?那就赶紧跟着我一起探索这个神奇的U盘启动装系统大法吧!
一、U盘启动盘制作
1. 下载制作工具:首先,你得准备一个U盘,最好是8G以上的,然后去官网下载一个U盘启动盘制作工具。比如大白菜U盘启动盘制作工具,它操作简单,功能强大。
2. 插入U盘:将U盘插入电脑的USB接口,打开制作工具。
3. 选择启动模式:在制作工具中,选择【启动模式】为【USB-HDD】,【分区格式】为【NTFS】。
4. 全新制作:点击【全新制作】,然后等待制作完成。
5. 下载系统镜像:制作完成后,你还需要下载一个系统镜像文件,比如Windows 10的系统镜像。
二、设置U盘启动
1. 查询启动快捷键:在电脑店官网或者网上搜索一下你电脑的启动快捷键,比如华硕电脑的启动快捷键是F2。
2. 重启电脑:将制作好的U盘插入电脑,然后重启电脑。
3. 按快捷键:在电脑启动过程中,迅速按下查询到的启动快捷键,比如F2。
4. 选择U盘启动:进入启动设置界面后,使用上下方向键选择U盘启动项,然后回车确认。
5. 进入PE系统:稍等片刻,电脑就会进入PE系统,这时候你就可以开始安装系统了。
三、U盘装系统
1. 打开一键装机工具:在PE系统中,打开一键装机工具。
2. 选择系统镜像:在工具中,选择你下载的系统镜像文件。
3. 选择安装分区:选择你要安装系统的分区,比如C盘。
4. 执行安装:点击【执行】按钮,开始安装系统。
5. 等待安装完成:安装过程中,电脑会自动重启几次,耐心等待即可。
6. 完成安装:安装完成后,电脑会自动重启,进入新系统。
四、注意事项
1. 备份重要数据:在安装新系统之前,一定要备份C盘中的重要数据,以免丢失。
2. 选择合适的U盘:制作U盘启动盘时,最好选择8G以上的U盘,这样可以保证有足够的空间存放系统镜像。
3. 了解启动快捷键:在设置U盘启动之前,一定要了解你电脑的启动快捷键,以免操作失误。
4. 耐心等待:安装系统过程中,电脑会自动重启几次,耐心等待即可。
5. 重启后拔掉U盘:安装完成后,重启电脑后,一定要拔掉U盘,以免影响系统运行。
五、
电脑开不了机用U盘无法启动装系统,其实并没有想象中那么复杂。只要按照以上步骤操作,你就可以轻松解决电脑开不了机的问题。当然,在操作过程中,一定要耐心细致,以免出现错误。希望这篇文章能帮到你,祝你顺利解决电脑开不了机的问题!