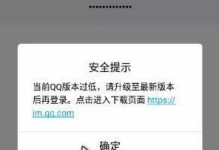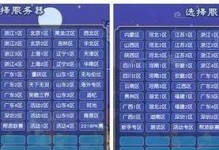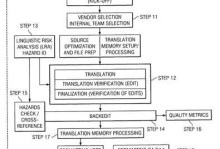你手里那个移动硬盘是不是闲置着,想给它来个华丽变身?别急,今天就来手把手教你如何给移动硬盘分配逻辑区,让它焕发新生,成为你的得力助手!
一、移动硬盘分区前的准备
在开始之前,你得先准备好以下几样东西:
1. 一台电脑,最好是Windows系统,因为分区操作主要在Windows系统下进行。
2. 一个移动硬盘,最好是已经格式化过的,这样操作起来更顺畅。
3. 一颗耐心的心,因为分区是个细致活儿,需要你一步步来。
二、分区大法
1. 连接硬盘:把你的移动硬盘通过USB接口连接到电脑上,耐心等待它被系统识别。
2. 打开磁盘管理:在电脑桌面上找到“我的电脑”或“计算机”,右键点击,选择“管理”,然后进入“计算机管理”窗口。
3. 找到磁盘管理:在左侧菜单中找到“存储”,然后点击“磁盘管理”,这里就能看到你的移动硬盘了。
4. 备份重要数据:在分区之前,一定要备份硬盘中的重要数据,以防万一。
5. 删除现有分区:选中你的移动硬盘,右键点击,选择“删除卷”,确认删除后,硬盘就会变成未划分的状态。
6. 创建逻辑分区:在未划分的空间上右键点击,选择“新建简单卷”,按照提示设置分区大小、文件系统等,然后点击“下一步”,直到完成分区。
三、分区技巧
1. 分区数量:一般来说,移动硬盘分一个区就足够了,但如果需要存放不同类型的数据,也可以分两个区。
2. 文件系统:建议使用NTFS格式,因为它支持单个文件大小超过4GB,而且兼容性更好。
3. 分区大小:根据你的需求来设置,比如存放电影、音乐等大文件,可以设置一个较大的分区。
4. 分区顺序:如果你要分多个区,建议先创建主分区,然后再创建逻辑分区。
四、分区后的注意事项
1. 格式化分区:在创建逻辑分区后,需要对其进行格式化,以确保数据安全。
2. 检查分区:在分区完成后,可以再次打开磁盘管理,检查分区是否成功。
3. 使用分区:将数据存放到相应的分区中,享受分区带来的便利。
五、常见问题解答
1. 为什么我的移动硬盘只显示3个分区?
答:可能是由于分区软件设置的问题,或者分区大小相差太大导致的。可以尝试将两个分区都设置为主分区,或者调整分区大小。
2. 移动硬盘分区后速度变慢怎么办?
答:可能是由于分区过多导致的,建议减少分区数量,或者将分区合并。
3. 如何将已经分好区的移动硬盘重新恢复为一个区?
答:在磁盘管理中,选中要合并的分区,右键点击选择“删除逻辑驱动器”,然后按照之前的步骤重新创建分区即可。
六、
通过以上步骤,相信你已经学会了如何给移动硬盘分配逻辑区。现在,让你的移动硬盘焕发新生,成为你的得力助手吧!记得在操作过程中,一定要备份重要数据,以免造成不必要的损失。祝你操作顺利!