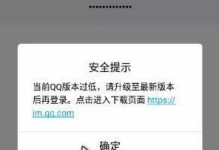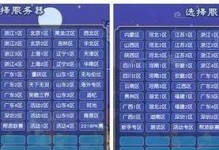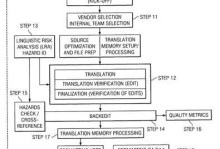亲爱的电脑小白们,是不是觉得台式电脑连接WiFi是个头疼的问题?别急,今天就来手把手教你,让你的台式电脑也能轻松享受无线网络的乐趣!
第一步:检查你的电脑是否有无线网卡
首先,你得确认你的台式电脑里是不是藏着一个无线网卡的小秘密。大多数台式机可能没有内置无线网卡,不过别担心,市面上有很多USB无线网卡可以选择。怎么检查呢?简单!
1. 打开电脑,点击左下角的开始菜单。
2. 在搜索框里输入“设备管理器”,然后点击进入。
3. 在设备管理器里,找到“网络适配器”这一栏。
4. 如果你看到了带有“Wireless”字样的设备,恭喜你,你的电脑有无线网卡!如果没有,那可能就需要你准备一个USB无线网卡啦。
第二步:安装无线网卡
如果你的电脑没有内置无线网卡,那就得来个“小手术”了——安装USB无线网卡。
1. 将USB无线网卡插入电脑的USB接口。
2. 如果你的网卡附带了安装光盘,那就把光盘放入光驱,按照提示安装驱动程序。
3. 如果没有光盘,那就去网卡厂商的官网下载驱动程序,然后按照提示安装。
第三步:开启无线网络连接
1. 在电脑右下角的任务栏上,找到无线网络图标(一个信号塔的图案)。
2. 点击它,看看附近有哪些WiFi信号。
3. 找到你想要连接的WiFi,点击它,然后输入密码。
第四步:连接成功,享受无线网络吧
1. 输入正确的密码后,点击“连接”。
2. 如果一切顺利,你的电脑就会连接到WiFi,任务栏上的无线网络图标会显示信号强度。
3. 现在你可以尽情地享受无线网络带来的便利了!
小贴士:
1. 如果你的电脑没有无线网络图标,那可能是因为无线网络功能被禁用了。你可以通过以下步骤来开启它:
- 点击开始菜单,选择“设置”。
- 在设置菜单中,点击“网络和Internet”。
- 在左侧菜单中,找到“WLAN”,然后点击它。
- 在WLAN设置页面,找到“WLAN”开关,确保它是开启状态。
2. 如果你连接的WiFi没有密码,那么直接点击“连接”即可。
3. 如果你的WiFi信号不稳定,可以尝试重启路由器或者将电脑靠近路由器。
4. 如果你遇到了连接问题,可以尝试重新安装无线网卡驱动程序。
5. 别忘了定期更新你的操作系统和驱动程序,以确保你的电脑能够安全、稳定地连接WiFi。
怎么样,是不是觉得连接WiFi其实很简单呢?快来试试吧,让你的台式电脑也加入无线网络的大家庭吧!