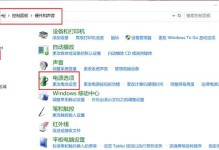你有没有想过,当你的电脑不在你身边,而你又急需处理一些重要的事情时,那可真是急得像热锅上的蚂蚁。别急,今天就来给你支个招——远程控制电脑!是的,你没听错,就是那种不用亲自坐在电脑前,就能操控电脑的神奇技能。下面,就让我带你一步步走进这个神奇的世界吧!
一、Windows系统里的“隐藏”神器——远程桌面
你知道吗,Windows系统里就自带了一个远程控制电脑的神器——远程桌面。是不是觉得有点不可思议?其实,它就在那里,默默无闻地等待着你的发现。
1. 激活远程桌面功能
首先,你得让你的电脑具备远程控制的能力。在Windows菜单栏中找到“此电脑”,然后右键点击“属性”,打开系统属性对话框。
2. 允许远程连接
在系统属性对话框中,点击“远程”选项卡,然后在“远程桌面”区域中,勾选“允许远程连接到此计算机”选项。
3. 添加用户
接下来,你需要添加允许访问计算机的用户。点击“选择用户”,输入对方的用户名和密码,这样他们就可以远程控制你的电脑了。
4. 启用远程桌面服务
打开任务管理器,转到“服务”选项卡,确保“远程桌面服务”已启用。
5. 开始远程控制
打开远程桌面应用程序,输入自己的电脑的IP地址,然后点击连接即可。
二、macOS的“屏幕共享”功能
别看macOS系统小巧,它也有自己的远程控制法宝——屏幕共享。
1. 打开系统偏好设置
在Mac电脑上,打开系统偏好设置,然后选择“共享”。
2. 启用屏幕共享
在共享选项中,勾选“屏幕共享”选项,并选择所有用户。
3. 开始屏幕共享
在控制端的Mac电脑上,按下Command 空格键,输入“屏幕共享”,然后输入被控端电脑的IP地址,就可以开始远程控制了。
三、第三方远程控制软件——向日葵、TeamViewer
如果你觉得系统自带的远程控制功能不够强大,那么第三方远程控制软件就是你的不二之选。
1. 向日葵
向日葵是一款功能强大的远程控制软件,支持Windows、macOS、Linux等多种操作系统。使用方法如下:
访问向日葵官网,下载并安装最新版的向日葵远程控制。
注册/登录账号,绑定被控主机并设置访问密码。
在主控端(PC/手机)也安装向日葵远程控制,并登录同一账号。
在设备列表中找到刚刚绑定的被控端主机,即可发起远程控制。
2. TeamViewer
TeamViewer是一款全球知名的远程控制软件,支持Windows、macOS、Linux、iOS、Android等多种平台。使用方法如下:
下载并安装TeamViewer软件。
在需要控制的电脑里打开TeamViewer,记录下左侧的ID号和随机密码。
在主控制电脑里也打开TeamViewer,填写被远程操控电脑的ID,点击链接即可。
四、手机远程控制电脑
现在,连手机也能远程控制电脑了!只需下载相应的远程控制软件,就能随时随地操控你的电脑。
1. 下载远程控制软件
在手机应用市场搜索“远程控制软件”,选择一款适合自己的软件下载安装。
2. 配置连接
按照软件提示进行配置,输入电脑的IP地址和用户名、密码,即可开始远程控制。
怎么样,是不是觉得远程控制电脑其实并没有那么难呢?只要掌握了这些方法,你就可以随时随地操控你的电脑,再也不用担心电脑不在身边的问题了。快来试试吧!