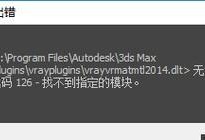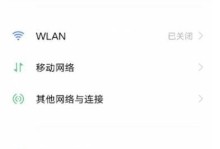亲爱的电脑小伙伴,你是否也遇到了C盘空间不足的烦恼呢?别急,今天就来教你一招,轻松将C盘扩容到移动硬盘,让你的电脑瞬间拥有更多空间,告别空间不足的尴尬!
一、准备工作
在开始扩容之前,我们首先要做好以下准备工作:
1. 备份重要数据:将C盘中重要的文件、照片、视频等备份到其他存储设备,以防万一数据丢失。
2. 检查移动硬盘:确保你的移动硬盘已经连接到电脑,并且有足够的剩余空间来存放C盘的数据。
二、扩容步骤
接下来,让我们开始扩容C盘到移动硬盘的神奇之旅吧!
1. 打开磁盘管理:按下“Win X”键,选择“磁盘管理”。
2. 选择C盘:在磁盘管理界面中,找到你的C盘,右键点击它。
3. 压缩C盘:选择“压缩卷”,输入你想要压缩的C盘空间大小,然后点击“确定”。
4. 创建新分区:在C盘旁边会出现一个未分配的分区,右键点击它,选择“新建简单卷”。
5. 设置新分区:按照提示设置新分区的文件系统、分配的磁盘空间大小等,然后点击“下一步”。
6. 格式化新分区:选择一个文件系统,如NTFS,然后点击“下一步”。
7. 完成:点击“完成”,新分区就创建成功了。
三、移动C盘数据
现在,我们已经将C盘的空间压缩并创建了一个新的分区,接下来就是将C盘中的数据移动到新分区。
1. 打开资源管理器:按下“Win E”键,打开资源管理器。
2. 选择C盘:在资源管理器中,找到C盘,右键点击它。
3. 选择“属性”:在弹出的菜单中选择“属性”。
4. 选择“移动”:在C盘属性窗口中,选择“移动”选项卡。
5. 选择新分区:在“选择目标位置”列表中,选择我们刚才创建的新分区。
6. 开始移动:点击“开始移动”,系统会开始将C盘中的数据移动到新分区。
四、注意事项
1. 备份数据:在进行扩容操作之前,务必备份重要数据,以防万一。
2. 选择合适的分区:在创建新分区时,要选择一个足够大的分区来存放C盘的数据。
3. 耐心等待:移动C盘数据可能需要一些时间,请耐心等待。
五、
通过以上步骤,你就可以轻松地将C盘扩容到移动硬盘了。这样一来,你的电脑就能拥有更多的空间,告别空间不足的烦恼。快来试试吧,让你的电脑焕发新生!