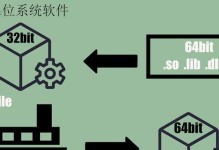随着固态硬盘的普及,越来越多的人开始选择固态硬盘作为系统安装的首选。相比传统机械硬盘,固态硬盘具有更快的读写速度和更低的噪音,能够提供更好的系统性能。而使用U盘安装系统则是一种简单且方便的方式。本教程将带领读者一步步学习如何使用U盘在固态硬盘上安装系统。
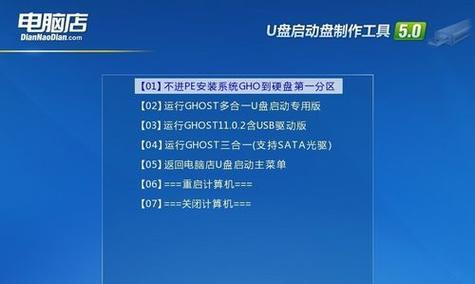
文章目录:
1.准备所需材料
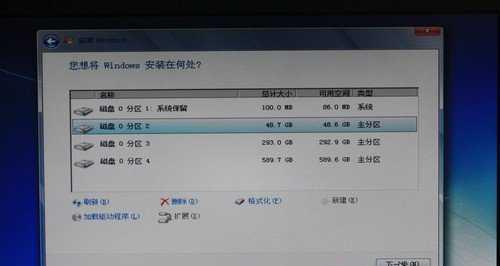
2.制作启动U盘
3.进入BIOS设置
4.调整启动顺序
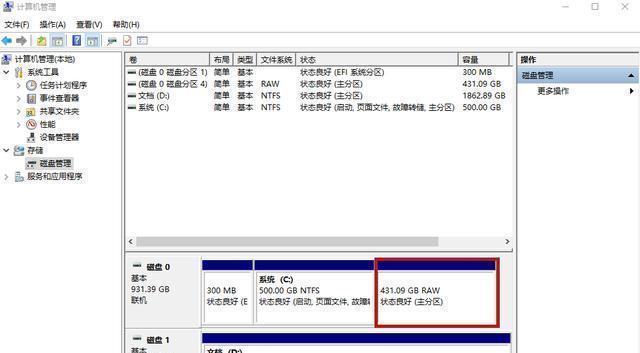
5.启动U盘安装程序
6.选择语言和时间格式
7.授权协议和许可条款
8.选择安装位置
9.格式化固态硬盘
10.开始系统安装
11.系统安装完成后的设置
12.更新和安装驱动程序
13.安装必备软件和工具
14.优化固态硬盘的设置
15.注意事项与常见问题解答
1.准备所需材料:准备一台装有固态硬盘的电脑、一根容量大于8GB的U盘以及所需的系统安装镜像文件。
2.制作启动U盘:使用专业的制作启动U盘工具,将系统安装镜像写入U盘中,并设置U盘为启动设备。
3.进入BIOS设置:开机时按下相应的键进入BIOS设置界面,通常是DEL、F2或者F10键。不同品牌的电脑可能有所不同,请参考电脑说明书。
4.调整启动顺序:在BIOS设置界面中,找到启动选项,并将U盘移动到第一位,确保电脑会从U盘启动。
5.启动U盘安装程序:保存并退出BIOS设置后,电脑将自动从U盘启动,并进入系统安装界面。
6.选择语言和时间格式:在系统安装界面中,选择适合自己的语言和时间格式,然后点击下一步。
7.授权协议和许可条款:仔细阅读并同意授权协议和许可条款,然后点击下一步。
8.选择安装位置:在安装界面中,选择固态硬盘作为系统安装的位置,并点击下一步。
9.格式化固态硬盘:选择固态硬盘后,系统会提示对其进行格式化操作。点击确认,并等待格式化完成。
10.开始系统安装:格式化完成后,点击安装按钮,系统会开始自动安装。这个过程可能需要一些时间,请耐心等待。
11.系统安装完成后的设置:系统安装完成后,按照提示进行一些基本的设置,如语言、账户等。
12.更新和安装驱动程序:安装完成后,及时更新系统,并安装所需的驱动程序,以确保固态硬盘和其他硬件设备的正常工作。
13.安装必备软件和工具:根据个人需求,安装必备的软件和工具,如浏览器、办公软件等。
14.优化固态硬盘的设置:针对固态硬盘的特性,进行一些优化设置,如禁用系统自动碎片整理、开启TRIM等。
15.注意事项与常见问题解答:常见的注意事项和可能遇到的问题,并提供解答,以帮助读者更好地完成系统安装。
通过本教程的指导,读者可以轻松地使用U盘在固态硬盘上安装系统,并掌握一些优化设置和常见问题解决方法。这将大大提高系统的运行速度和稳定性,为用户提供更好的使用体验。同时,安装过程中要注意备份重要数据,确保操作正确,避免不必要的损失。