随着技术的不断发展,现在很多人选择使用U盘来装载操作系统。在本文中,我们将详细介绍使用U盘装载Win7系统时的分区步骤和注意事项。
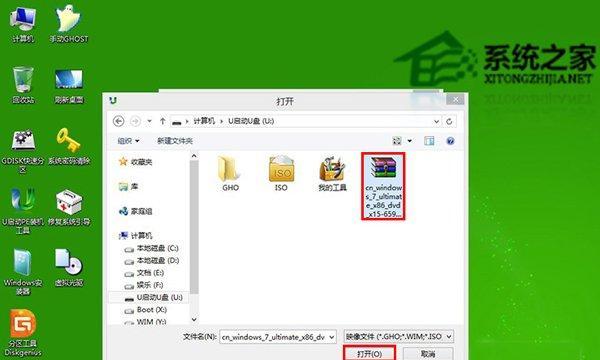
文章目录:
1.准备工作及注意事项
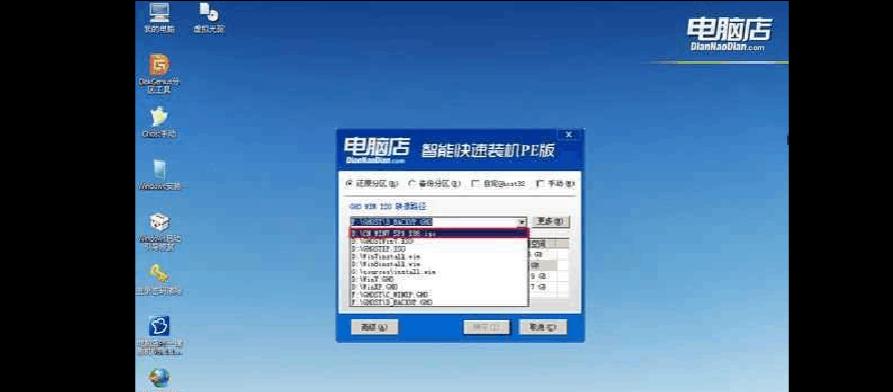
2.下载Win7系统镜像文件
3.准备一个可用的U盘
4.创建U盘启动盘

5.进入BIOS设置
6.选择U盘启动
7.Win7安装界面
8.选择自定义安装
9.进入分区界面
10.新建分区
11.调整分区大小
12.格式化分区
13.激活分区
14.安装Win7系统
15.安装完成及后续操作
1.准备工作及注意事项:在开始安装之前,确保你已经备份了重要的数据。同时,确保你的计算机满足Win7系统的最低配置要求。
2.下载Win7系统镜像文件:在官方网站上下载Win7系统的ISO镜像文件,并保存到本地。
3.准备一个可用的U盘:选择一个容量足够大的U盘,并确保它没有重要的数据。
4.创建U盘启动盘:使用专业的U盘制作工具,将刚刚下载的Win7系统镜像文件写入U盘,制作成启动盘。
5.进入BIOS设置:重启电脑,并在开机时按下相应的键进入BIOS设置界面。
6.选择U盘启动:在BIOS设置界面中,找到引导设备的选项,将U盘设置为第一引导设备。
7.Win7安装界面:重启电脑后,U盘启动盘会自动加载Win7安装界面。
8.选择自定义安装:在安装界面中,选择“自定义(高级)”安装选项。
9.进入分区界面:根据系统提示,进入分区界面进行操作。
10.新建分区:点击“新建”按钮,创建一个新的分区来安装Win7系统。
11.调整分区大小:根据个人需求,调整分区的大小。
12.格式化分区:选择需要安装Win7系统的分区,并进行格式化操作。
13.激活分区:在分区界面中,选择需要激活的分区,并点击“激活”按钮。
14.安装Win7系统:返回安装界面,选择需要安装Win7系统的分区,并点击“下一步”开始安装。
15.安装完成及后续操作:等待安装过程完成后,根据系统提示进行后续操作,如设置用户名、密码等。
通过以上的步骤,你可以成功使用U盘来装载Win7系统,并根据自己的需求进行分区设置。在整个过程中,请确保备份数据和遵循注意事项,以免造成不必要的损失。希望本文对于使用U盘装载Win7系统的分区步骤和注意事项有所帮助。





