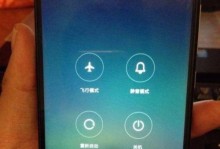随着计算机的普及,安装操作系统已经成为了常见的需求。使用U盘安装Windows7系统相较于传统的光盘安装更加方便快捷。本文将为您详细介绍如何使用U盘安装Win7系统,让您轻松完成系统的安装。
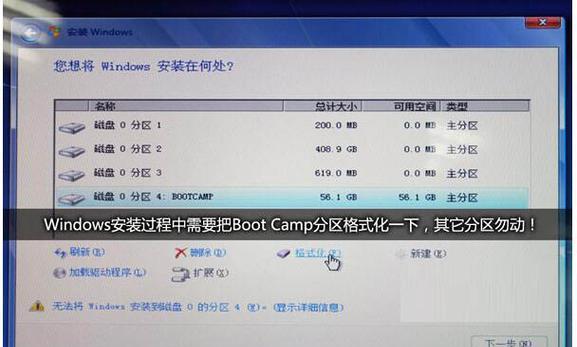
准备工作——选择合适的U盘及下载Windows7镜像文件
在进行U盘安装之前,我们需要准备一个容量充足且可靠的U盘,并从官方渠道下载Windows7系统的镜像文件。确保所下载的镜像文件与您的计算机硬件兼容,并记住镜像文件的保存位置。
制作启动盘——使用工具制作U盘启动盘
为了能够从U盘启动并安装Windows7系统,我们需要使用制作启动盘的工具。这些工具可以将Windows7镜像文件写入U盘,并使U盘成为可引导的启动盘。
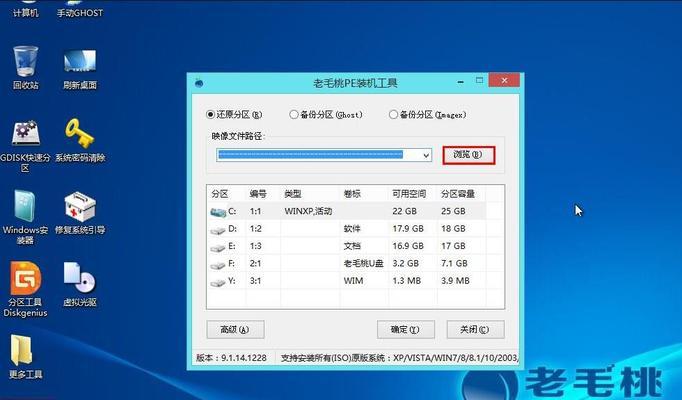
设置BIOS——修改计算机启动顺序
在进行U盘安装之前,我们需要确保计算机的启动顺序设置为从U盘启动。这可以通过进入计算机的BIOS界面,并将U盘设置为首选启动设备来实现。
重启计算机——开始U盘安装过程
完成BIOS设置后,我们需要重启计算机并等待系统从U盘启动。一旦出现安装界面,我们就可以开始进行Win7系统的安装过程。
选择语言和区域——进行基本设置
在Win7安装界面中,我们将被要求选择所需的语言和区域。根据个人喜好和实际需要进行选择,并点击下一步继续。
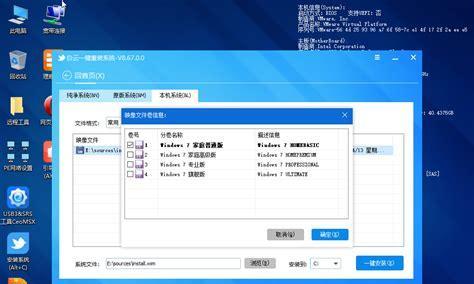
接受许可协议——同意安装条款
在安装过程中,我们需要接受Windows7的许可协议。仔细阅读并同意其中的安装条款,然后点击下一步。
选择安装类型——新安装或升级
根据实际需求,我们可以选择进行全新安装或是将Win7系统升级至原有操作系统。选择相应的安装类型,并点击下一步。
选择安装位置——指定系统安装路径
在接下来的界面中,我们可以指定Windows7系统的安装路径。如果需要更改安装路径,点击浏览并选择合适的位置,然后点击下一步。
安装过程——等待系统文件复制和安装
在这一阶段,系统将开始复制安装文件并进行系统组件的安装。这个过程可能需要一些时间,请耐心等待。
设置用户名和密码——创建用户账户
在安装过程中,我们需要设置Windows7系统的用户名和密码。输入所需的信息,并点击下一步继续。
选择计算机名称——为计算机命名
为了更好地识别计算机,我们需要为其设置一个唯一的计算机名称。输入所需的名称,并点击下一步。
更新设置——选择是否自动更新系统
在Win7系统安装过程中,我们可以选择是否自动更新系统。根据个人喜好进行选择,并点击下一步继续。
完成安装——等待系统安装完成
在完成上述设置后,系统将开始最后的安装过程。这个过程需要一些时间,请耐心等待并确保计算机处于连接电源状态。
首次登录——进入Win7系统界面
当安装过程完全结束后,系统将要求我们进行首次登录。输入先前设置的用户名和密码,并进入Windows7系统的桌面界面。
安装驱动和软件——完善系统功能
在成功登录Windows7系统后,我们需要安装相应的驱动程序和所需的软件,以确保系统的正常运行和满足个人需求。
通过本文的指导,我们学习了如何使用U盘安装Windows7系统。从准备工作到安装过程,每个步骤都有详细的说明,让您可以轻松完成系统的安装。记住,使用U盘安装Win7系统是一种方便快捷的方法,适用于没有光驱设备或希望更快速安装系统的情况。祝您安装顺利!