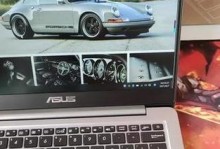华硕电脑是一款功能强大的品牌,但长时间使用后可能会出现系统缓慢、出错等问题。为了解决这些问题,重装系统是一个常见的解决方法。然而,传统的重装系统方式需要使用光盘,操作繁琐且受限。本文将介绍如何使用U盘来启动华硕电脑并进行系统重装,以实现快速、轻松和便捷的操作。
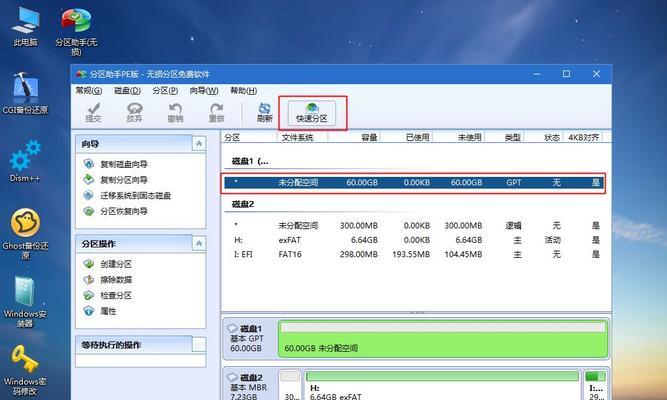
一、检查U盘的可用性
确保U盘的容量足够大,并且没有重要文件,因为重装系统将会清除U盘上的所有数据。
二、下载并准备重装系统文件
前往华硕官方网站,找到适用于您型号的操作系统镜像文件,并下载到电脑中。

三、格式化U盘
在Windows资源管理器中右键点击U盘,选择“格式化”,并选择文件系统为FAT32,点击“开始”进行格式化。
四、创建可引导U盘
打开一个可靠的制作启动U盘的工具(如UltraISO),选择“文件”->“打开”并选择下载好的系统镜像文件,然后选择“启动”->“写入硬盘映像”,在弹出的对话框中选择U盘,并点击“写入”。
五、修改BIOS设置
重启电脑,并在开机时按下华硕电脑上的“F2”或“Delete”键进入BIOS设置界面。在“Boot”选项卡中,将“RemovableDevice”或“USBDisketteonKey/USBHardDisk”设置为启动优先级最高。

六、保存并退出BIOS设置
在BIOS设置界面,保存修改并退出BIOS。
七、插入U盘并重启电脑
将制作好的U盘插入电脑,并重启电脑。
八、选择启动设备
当电脑重新启动时,按下任意键进入U盘启动菜单,选择U盘作为启动设备。
九、进入系统安装界面
根据U盘上的引导程序,进入系统安装界面,并按照提示进行操作。
十、选择系统安装类型
选择“新安装”并点击下一步。
十一、选择安装位置
选择合适的系统安装位置,并点击下一步。
十二、开始安装系统
点击“开始”按钮,系统开始安装。
十三、等待系统安装完成
耐心等待系统安装完成,期间不要断开电源或移除U盘。
十四、重启电脑
系统安装完成后,根据提示重启电脑。
十五、系统设置和驱动安装
根据个人需求进行系统设置,并下载和安装所需的驱动程序,以确保系统正常运行。
使用U盘启动重装系统是一种快速、轻松和便捷的方式,华硕电脑用户可以按照以上步骤操作,解决系统缓慢或出错的问题。记住在操作前备份重要数据,并仔细按照提示进行操作,以确保成功重装系统。