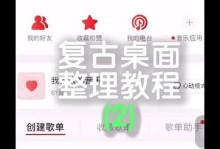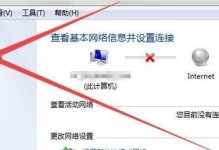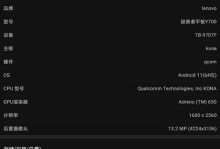在电脑使用过程中,经常需要对屏幕上的内容进行截图。无论是工作、学习还是日常生活,掌握一些常用的电脑截图技巧,能够提高工作效率,方便沟通分享。本文将为您介绍一些简单实用的电脑截图技巧,让您能够轻松应对各种截图需求。

全屏截图技巧
1.使用键盘快捷键实现全屏截图:按下“PrintScreen”键,然后将截图粘贴到其他应用程序中。
2.使用截图工具进行全屏截图:使用系统自带的截图工具或第三方软件,选择全屏模式进行截图。
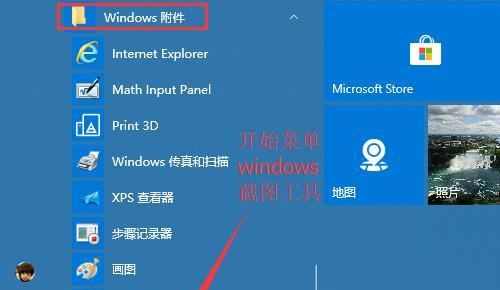
窗口截图技巧
1.使用“Alt”键+“PrintScreen”键进行窗口截图:按下“Alt”键不放,再按下“PrintScreen”键,然后将截图粘贴到其他应用程序中。
2.使用截图工具进行窗口截图:选择窗口模式,在截图工具中选取需要截取的窗口进行截图。
区域截图技巧
1.使用截图工具进行区域截图:选择区域模式,拖动鼠标选取需要截取的区域进行截图。
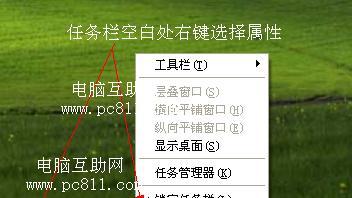
2.使用系统自带的矩形选择工具进行区域截图:打开画图工具,选择矩形选择工具,拖动鼠标选取需要截取的区域,然后将选中区域复制到其他应用程序中。
延时截图技巧
1.使用延时功能进行截图:在某些情况下,需要延迟一段时间后再进行截图,以便准备好需要截图的内容。使用系统自带的截图工具或第三方软件,设置延时时间后进行截图。
2.使用命令行进行延时截图:通过运行命令行代码来实现延时截图,可根据实际需要设置延时时间。
滚动截图技巧
1.使用滚动截图功能进行长网页截图:使用第三方软件,选择滚动截图功能,将整个长网页内容一次性截取下来。
2.使用多次截图并拼接成长图:先截取网页上部分内容,然后逐步向下滚动,再分别截取下部分内容,最后使用图像编辑软件将多个截图拼接成一个完整的长图。
截图后的编辑技巧
1.使用截图工具自带的编辑功能:一些截图工具提供了基本的编辑功能,如添加文字、画箭头等。
2.使用图像编辑软件进行高级编辑:导入截图到图像编辑软件中,进行各种高级编辑,如调整亮度、对比度,添加滤镜效果等。
截图后的保存和分享技巧
1.保存截图到本地:将截图保存到本地文件夹中,方便随时查看和使用。
2.分享截图到社交媒体或其他应用程序:将截图直接分享到社交媒体平台、邮件附件或其他应用程序中,方便与他人进行交流和分享。
通过掌握这些常用的电脑截图技巧,您可以轻松完成各种截图需求,提高工作效率,方便与他人沟通和分享。无论是全屏、窗口、区域、延时还是滚动截图,都可以通过系统自带的工具或第三方软件来实现。并且,在截图后的编辑、保存和分享方面也有多种选择。希望本文对您有所帮助,让您在使用电脑截图时更加得心应手。