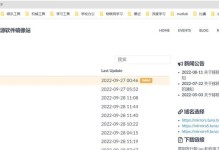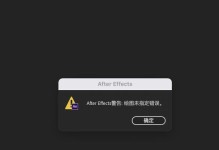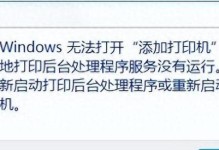随着计算机技术的不断进步,我们现在可以使用各种各样的操作系统来满足不同需求。而在选择和加载操作系统时,一个方便且实用的工具就是Bootice。本文将为大家介绍如何使用Bootice来加载操作系统,并提供详细的步骤和操作指南。

准备工作:安装和打开Bootice
1.下载并安装Bootice软件
2.打开Bootice软件,进入主界面
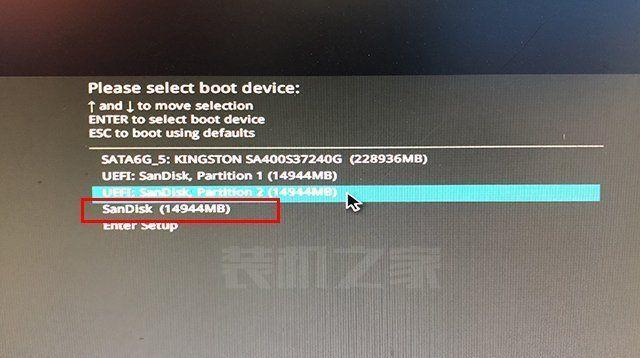
选择要加载的磁盘
1.在主界面中,选择要加载操作系统的磁盘
2.点击“Disk”按钮,显示所有磁盘列表
3.选择目标磁盘,点击“OK”按钮确认选择
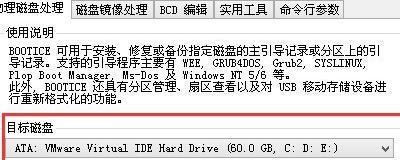
选择加载方式
1.在主界面中,点击“Partition”按钮
2.在分区列表中选择要加载操作系统的分区
3.点击“Properties”按钮,进入分区属性设置界面
设置分区属性
1.在分区属性设置界面中,点击“NTFS”选项卡
2.设置分区的文件系统类型为NTFS,并点击“OK”按钮保存更改
安装引导程序
1.在分区属性设置界面中,点击“MBR”选项卡
2.点击“Install/Config”按钮,选择合适的引导程序
3.点击“OK”按钮保存更改
加载操作系统文件
1.在主界面中,点击“BCD”按钮
2.点击“Install/Config”按钮,选择要加载的操作系统文件
3.点击“OK”按钮保存更改
设置启动项
1.在主界面中,点击“BCD”按钮
2.点击“EasyMode”按钮,进入启动项设置界面
3.点击“Add”按钮,添加新的启动项
4.输入启动项名称和文件路径,点击“OK”按钮保存更改
测试加载结果
1.在主界面中,点击“Reboot”按钮,重新启动计算机
2.在启动项列表中选择要加载的操作系统
3.点击“Start”按钮,测试加载结果
修复启动项问题
1.若加载失败或出现启动项错误,返回Bootice主界面
2.点击“BCD”按钮,进入启动项设置界面
3.对出现问题的启动项进行修复或删除操作
备份和恢复引导扇区
1.在主界面中,点击“PhysicalDisk”按钮
2.选择目标磁盘,点击“Backup/Restore”按钮
3.进行引导扇区的备份或恢复操作
清除引导扇区
1.在主界面中,点击“PhysicalDisk”按钮
2.选择目标磁盘,点击“WipeDisk”按钮
3.进行引导扇区的清除操作
修复损坏的MBR
1.在主界面中,点击“PhysicalDisk”按钮
2.选择目标磁盘,点击“RepairMBR”按钮
3.进行MBR修复操作
修复损坏的分区表
1.在主界面中,点击“PhysicalDisk”按钮
2.选择目标磁盘,点击“RepairPartitionTable”按钮
3.进行分区表修复操作
修复损坏的启动扇区
1.在主界面中,点击“PhysicalDisk”按钮
2.选择目标磁盘,点击“RepairBootSector”按钮
3.进行启动扇区修复操作
使用Bootice加载操作系统的过程简单而实用,通过以上步骤,您可以轻松地加载不同的操作系统,并且还可以进行引导程序、启动项、引导扇区等方面的设置和修复。希望本文对您在使用Bootice时有所帮助。