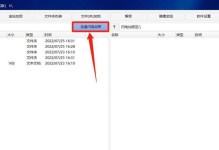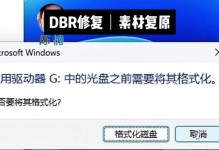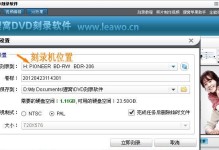Win10系统是目前最流行和使用广泛的操作系统之一,本文将为大家提供一份详细的教程,教你如何在联想笔记本电脑上安装Win10系统。

1.准备工作
在开始安装之前,我们需要确保联想笔记本电脑已经备份好重要数据,并确保电脑电源充足,避免在安装过程中断电导致数据丢失。

2.下载Win10系统镜像文件
我们需要从微软官方网站下载适用于联想笔记本电脑的Win10系统镜像文件。打开浏览器,搜索“微软官方下载Win10系统”,选择合适的版本并下载。
3.制作启动U盘

将一只容量不小于8GB的U盘插想笔记本电脑,打开下载好的Win10系统镜像文件,找到“制作启动U盘”选项,并按照指引进行制作。
4.设置BIOS
重启联想笔记本电脑,按下开机键同时按F2或Delete键进入BIOS设置界面,在启动选项中将U盘设为第一启动项,并保存设置后退出。
5.开始安装
重新启动联想笔记本电脑,系统将会自动引导进入Win10安装界面,根据提示选择语言、时区等设置,然后点击“安装”。
6.授权协议
阅读并同意微软的许可协议后,点击“下一步”继续。
7.选择安装类型
在安装类型中,选择“自定义:只安装Windows(高级)”,然后选择要安装系统的磁盘分区。
8.格式化磁盘
点击选中的磁盘分区,然后点击“格式化”按钮进行磁盘格式化操作。
9.开始安装
完成磁盘格式化后,点击“下一步”开始安装Win10系统。系统会自动进行文件拷贝和设置等操作。
10.配置设置
在系统安装过程中,根据个人喜好设置联网选项、账户和隐私设置等内容。
11.安装完成
等待系统安装完成后,联想笔记本电脑将会自动重启,并进入Win10系统的初始设置界面。
12.进行驱动安装
在进入Win10系统初始设置界面后,我们需要安装联想笔记本电脑的驱动程序,以确保硬件设备正常工作。
13.更新系统
连接上互联网后,打开Windows更新功能,及时更新系统补丁和驱动程序,以提升系统稳定性和安全性。
14.安装常用软件
安装完成系统和驱动程序后,根据个人需求安装常用的办公、娱乐和安全软件,以便更好地使用联想笔记本电脑。
15.备份重要数据
我们需要定期备份重要数据,以防止意外情况导致数据丢失,同时也可保证联想笔记本电脑的系统和数据安全。
通过本文提供的详细教程,相信大家已经了解如何在联想笔记本电脑上安装Win10系统。遵循正确的步骤和注意事项,能够顺利完成安装并正常使用Win10系统。记住备份重要数据、及时更新系统和驱动、安装常用软件等操作,能够使你的联想笔记本电脑始终保持高效稳定的状态。祝大家安装成功!