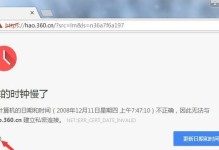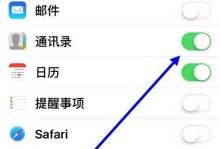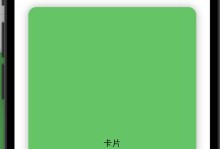在现代社会,随身携带的U盘已经成为我们日常工作和学习中不可或缺的工具之一。而作为常见的笔记本品牌,惠普的U盘操作教程更是备受关注。本文将为大家详细介绍如何在惠普笔记本上进行U盘操作,从而更好地利用这个便捷的存储设备。

一、如何正确插入U盘
插入U盘是开始进行任何U盘操作的第一步,因此掌握正确的插入方法至关重要。在惠普笔记本上,首先找到电脑左侧或右侧的USB接口,然后将U盘口轻轻插入其中,直到完全插入为止。
二、U盘插入无响应怎么办
有时候我们插入U盘后发现电脑没有任何反应,这可能是由于以下几个原因造成的:1.USB接口灰尘过多,需要清理;2.USB接口松动,需要修复;3.U盘本身存在故障。针对这些问题,我们可以通过清理接口、重新插拔或更换U盘等方式来解决。
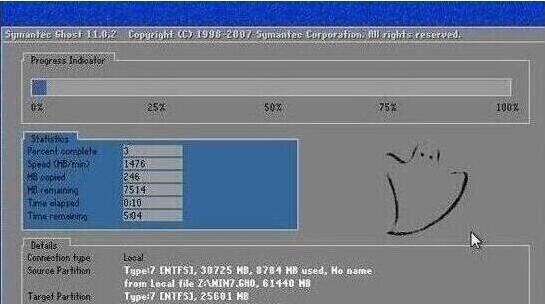
三、惠普笔记本U盘的识别与安装
当我们成功将U盘插入后,惠普笔记本会自动识别并安装相关的驱动程序。在此过程中,我们需要耐心等待电脑完成识别和安装的操作,不要随意移动或强制关闭U盘。
四、如何打开U盘
一旦U盘被惠普笔记本识别和安装成功,我们可以通过以下两种方式来打开它:1.在“我的电脑”或“此电脑”中找到U盘图标,双击即可打开;2.在任务栏中找到“安全删除硬件”图标,点击后选择U盘并点击“打开”。
五、如何复制和粘贴文件
复制和粘贴是U盘最基本的功能之一,通过这个操作可以将想要保存或传输的文件从电脑中复制到U盘中。在打开U盘后,我们可以选择需要复制的文件或文件夹,右键点击并选择“复制”,然后在U盘界面右键点击并选择“粘贴”,即可将文件成功复制到U盘中。
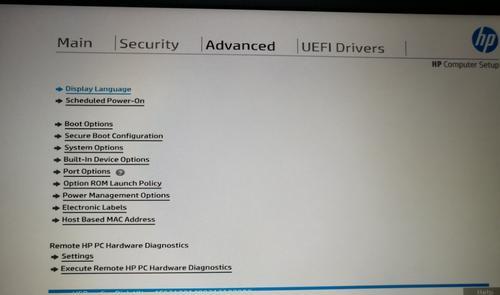
六、如何删除U盘中的文件
当我们需要删除U盘中的文件时,可以选择需要删除的文件或文件夹,右键点击并选择“删除”,然后根据系统提示进行确认。需要注意的是,删除操作是不可恢复的,请谨慎操作。
七、如何格式化U盘
有时候我们需要对U盘进行格式化,以清空所有数据或修复存储问题。在惠普笔记本上,我们可以通过以下步骤来进行格式化操作:在打开U盘后,右键点击U盘界面并选择“格式化”,然后根据系统提示进行相关设置并确认。
八、如何使用U盘进行系统备份
除了作为常规存储设备使用外,U盘还可以用于进行系统备份。我们可以通过惠普笔记本预装的系统备份软件,将电脑的系统文件备份到U盘中,以便在系统故障或需要还原时使用。
九、如何将U盘中的文件安全保存
保护U盘中的文件安全也是很重要的。我们可以通过设置U盘密码、加密软件等方式来增强文件的安全性,确保重要文件不会被他人窃取。
十、如何解决U盘读写速度慢的问题
当我们在使用U盘传输文件时发现速度过慢,可以考虑以下几个解决方法:1.清理U盘中的无用文件;2.关闭电脑中其他占用大量资源的程序;3.更换高速U盘。
十一、如何修复U盘损坏的问题
当U盘出现无法读取或无法写入等问题时,我们可以尝试以下方法进行修复:1.使用系统自带的磁盘检测和修复工具;2.使用第三方U盘修复软件。
十二、如何避免U盘中毒
保护U盘免受病毒和恶意软件的侵害是非常重要的。我们可以通过定期更新杀毒软件、禁止自动运行等方式来避免U盘中毒的风险。
十三、如何安全拔出U盘
在使用完U盘后,安全拔出是必不可少的步骤。我们可以通过在任务栏中找到“安全删除硬件”图标,点击后选择U盘并点击“安全删除”,然后根据系统提示等待拔出成功的提示,再轻轻将U盘取出。
十四、如何保养和维护U盘
正确的保养和维护可以延长U盘的使用寿命。我们可以定期清理U盘表面的灰尘、避免弯曲和折叠U盘、不将U盘长时间暴露在高温或潮湿的环境中等方式来保护U盘的正常运行。
十五、
通过本文的介绍,我们学习了惠普笔记本U盘操作的各个方面,包括插入、识别、打开、复制粘贴、删除、格式化、备份、安全保存、速度优化、修复、防病毒、安全拔出、保养等。掌握这些操作技巧,将使我们更好地利用惠普笔记本与U盘,提高工作和学习的效率。