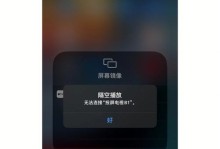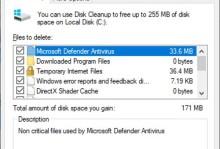方法一:通过小白装机在线重装
步骤1:下载小白装机软件
在联想电脑上下载并打开小白装机软件。
步骤2:选择系统版本
在软件界面选择Windows 11系统,点击“立即重装”。
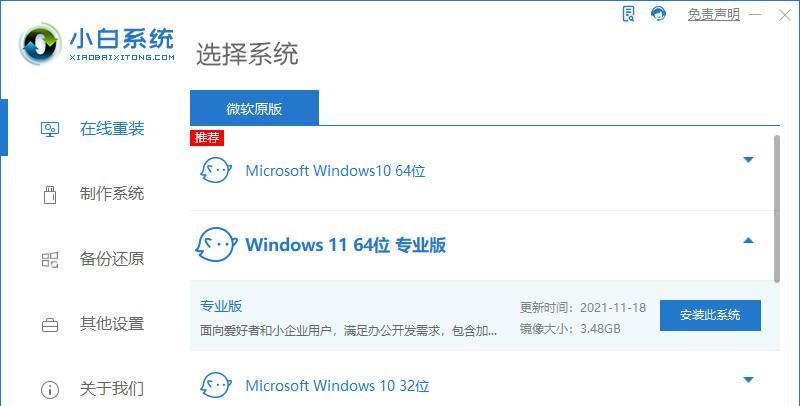
步骤3:等待下载
等待系统下载进度完成。
步骤4:重启电脑
下载完成后,电脑将自动重启。
步骤5:选择启动项
重启后,在启动选项中选择“第二项”,按回车键进入。
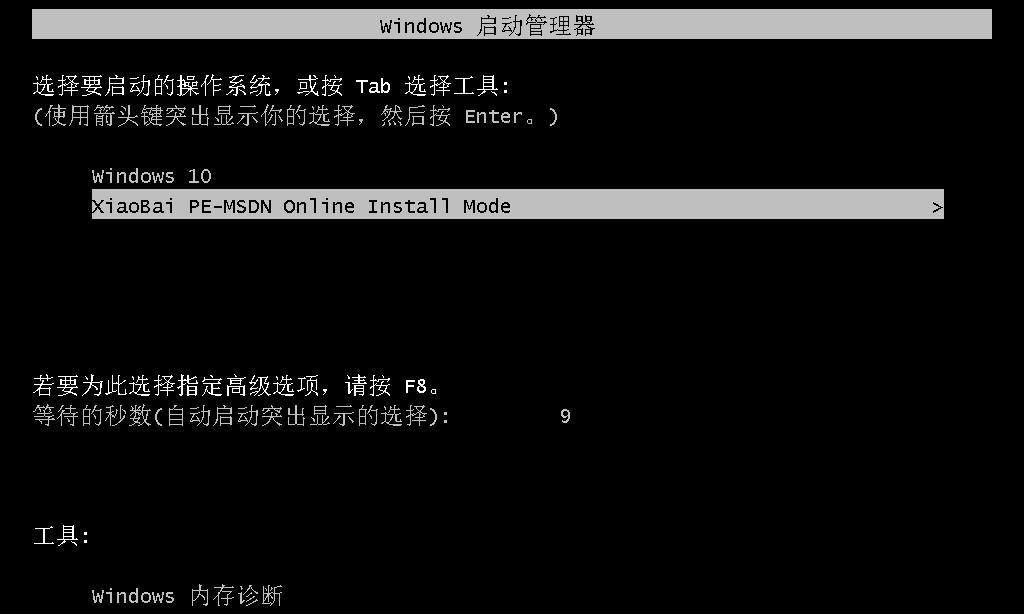
步骤6:自动安装
进入安装界面后,系统将自动安装Windows 11。
步骤7:完成安装
安装完成后,电脑将再次重启,用户即可进入Windows 11系统桌面。
方法二:使用U盘重装
步骤1:准备U盘启动盘
将Windows 11系统镜像文件存入已使用U启动工具制作的启动U盘内,并将其插入电脑USB接口。
步骤2:进入启动项选择
重启电脑,并使用一键U盘启动快捷键进入启动项选择界面。

步骤3:选择U盘启动
在启动项界面选择U盘启动项,按回车键确认。
步骤4:运行U启动Win8PE
在U启动主菜单选择“02 运行U启动Win8PE防蓝屏版”,按回车键执行。
步骤5:启动一键装机工具
进入Win8PE系统后,一键装机工具自动开启,加载系统ISO镜像文件。
步骤6:选择安装盘
选择C盘作为系统安装盘,点击“确定”。
步骤7:执行安装
系统将提示确认安装,点击“确定”执行。
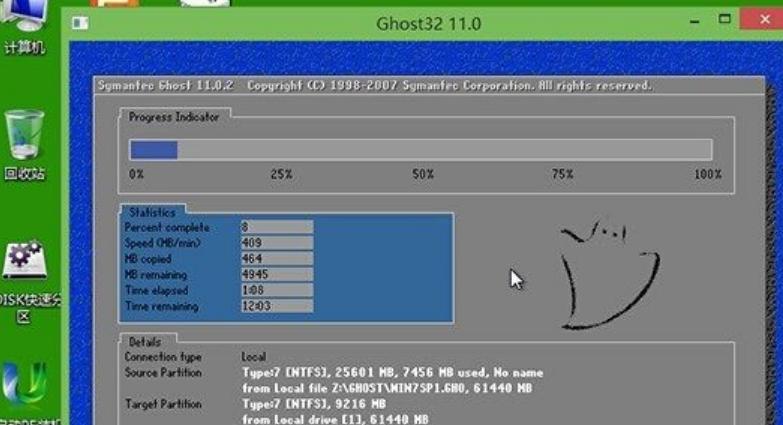
步骤8:等待安装完成
等待ISO镜像文件安装程序释放完成,电脑自动重启。
步骤9:系统自动配置
重启后,系统将进行后续程序安装,直至进入桌面。
结语
注意事项
在安装过程中,请保持电源连接,避免电脑断电导致安装失败。
确保下载的系统镜像文件来源可靠,避免安装过程中的病毒感染。