桌面组成元素
Apple 菜单:提供“软件更新”、“系统偏好设置”、“睡眠”和“关机”等选项。
应用软件菜单:包含当前所用应用软件的相关菜单。
菜单栏:集成Apple菜单、活跃的应用软件菜单、状态菜单等。
状态菜单:显示日期、时间和电脑状态,提供快速设置。
Spotlight 图标:快速搜索Mac上的内容。
通知中心图标:整合了信息、日历、邮件等通知。
桌面:显示应用软件窗口,可通过Mission Control添加更多桌面。
Dock:快速访问常用应用软件、文件夹和文件。
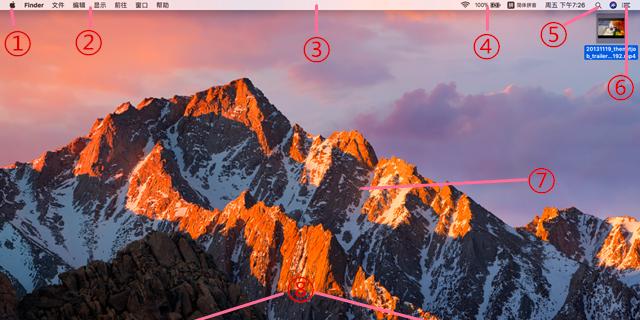
基本操作技巧
关机:通过Apple菜单选择“关机”并确认。
快捷键:
复制:Command + C
粘贴:Command + V
剪切:Command + X
重新整理:Command + R
最小化窗口:Command + M
新建浏览器选项卡:Command + T
关闭窗口:Command + W
退出程序:Command + Q
右键:默认双指轻触,可在系统偏好设置中调整。
变更输入法:Control + 空格键,长按可显示输入法列表。
快速到桌面:在触摸板上用拇指和其他三指分开。
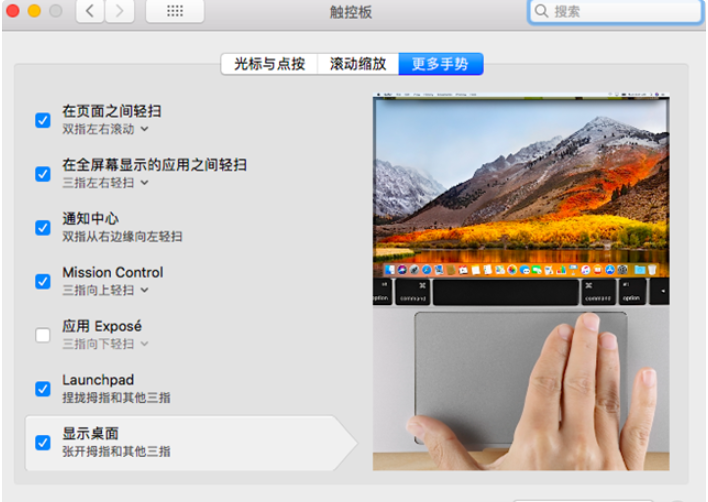
返回操作:
返回上一步:Command + Z
返回下一步:Command + Shift + Z
屏幕截图:
全屏幕截图:Command + Shift + 3
自定义区域截图:Command + Shift + 4
程序窗口截图:Command + Shift + 4 + Space
快速切换应用程序:Command + Tab 或三至四只手指向上扫。
桌面切换:在触摸板上三至四只手指向上推并滑动切换。
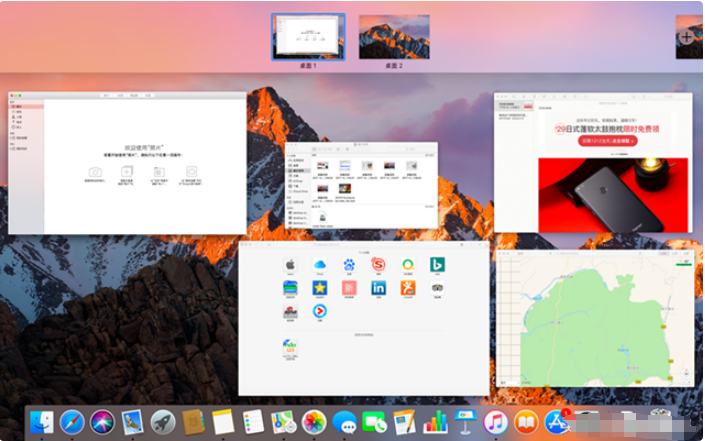
强制结束应用程序:Command + Option + Esc






