华硕电脑因其高性价比和良好的散热性能,成为许多用户的首选品牌。但是当电脑遇到系统问题时,不会重装系统可能会让用户感到困扰。本文将为您提供一个简单快速的Win10系统重装教程,适用于华硕电脑,确保您能够轻松掌握。
第一步:准备工作在开始重装系统之前,您需要准备以下物品:
首先,使用U盘装机大师软件一键制作U盘启动盘。制作完成后,将Win10镜像文件复制到启动盘的GHO文件夹中。
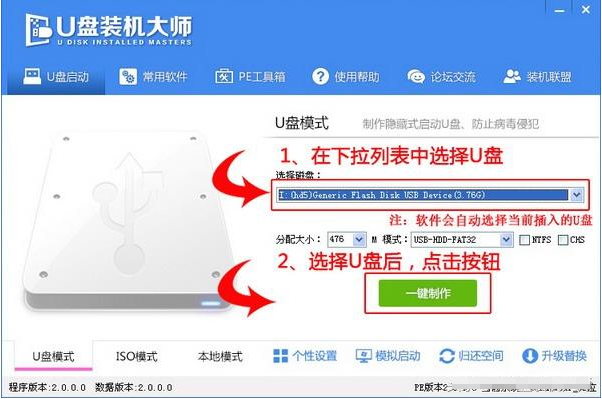
第二步:U盘启动完成准备工作后,重启电脑并按下华硕电脑的启动快捷键。华硕台式机或组装机的启动快捷键通常是“F8”,而华硕笔记本的启动快捷键是“ESC”。这将带您进入BIOS界面。
在BIOS界面中,设置U盘为第一启动项。对于华硕笔记本,使用方向键选择“BOOT---Hard Disk Drives(硬盘驱动器顺序)--1ST DREVE”,然后按ENTER键确认。
保存设置并重启,电脑将从U盘启动进入PE系统。选择“新机器”选项进入PE系统桌面。
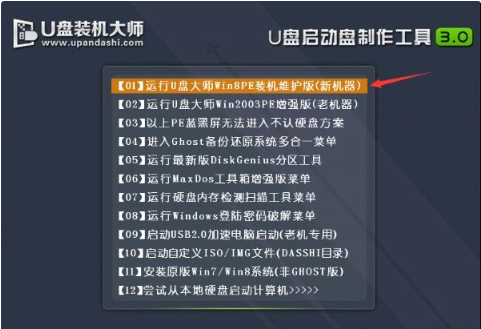
第三步:重装Win10系统在PE系统桌面,双击“一键重装系统”图标。在弹出的窗口中,载入您之前复制的Win10镜像文件。
选择C盘作为系统安装的目标盘符,点击“执行”。在弹出的确认界面中,点击“确定”开始系统安装。
系统镜像文件将被释放并载入C盘。安装过程完成后,电脑将自动重启。

最后,等待系统自动加载配置,Win10系统重装即告完成。

