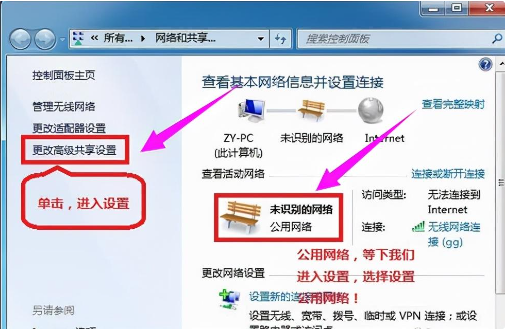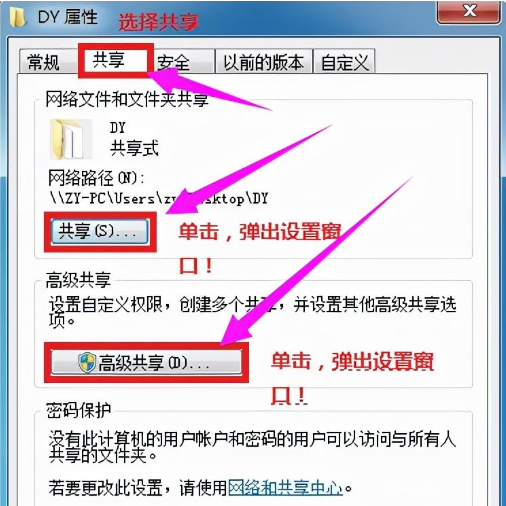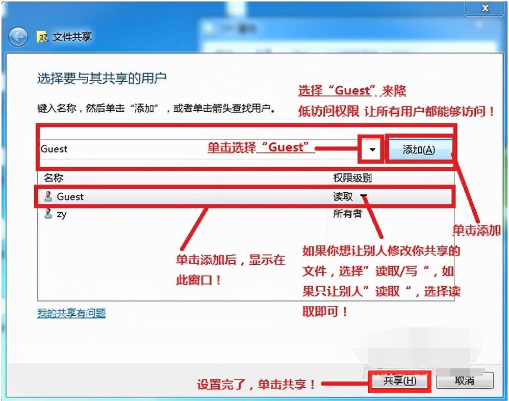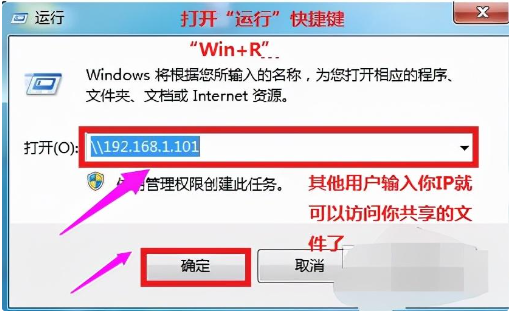局域网共享设置步骤
打开网络设置:
在桌面上,右键点击“网络”图标,选择“属性”。
更改高级共享设置:
在网络属性窗口中,点击“更改高级共享设置”。
配置网络发现和文件共享:
选择“公共网络”,并开启“网络发现”和“文件和打印机共享”。
根据需要,您可以选择是否启用共享以便网络用户可以读写公共文件夹中的文件。
关闭“密码保护共享”,如果您希望设置更安全的共享,可以选择开启。
保存设置:
完成以上设置后,点击“保存”按钮。
选择共享文件夹:
找到您想要共享的文件夹,右键点击,选择“属性”。
设置文件夹共享:
在弹出的属性窗口中,选择“共享”选项卡,然后点击“共享”。
添加用户并共享:
在共享窗口中,添加“Guest”账户,点击“共享”。
高级共享设置:
选择“高级共享”,勾选“共享此文件夹”,点击“确定”。
访问共享文件:
其他用户可以通过“开始”->“运行”,输入
\\IP地址(使用Win+R快捷键打开运行窗口)来访问您共享的文件。