在日常使用电脑的过程中,我们常常需要用到U盘启动盘来安装操作系统或进行系统故障修复。然而,制作一个可靠、稳定的U盘启动盘并不是一件简单的任务。本文将为大家介绍一款功能强大的大白菜U盘启动盘制作工具,帮助你快速、轻松地制作U盘启动盘。

一、选择合适的工具——大白菜U盘启动盘制作工具
通过在搜索引擎上输入关键字“大白菜U盘启动盘制作工具”,你可以找到并下载这款免费的制作工具。它具有简单易用的特点,即使是没有太多计算机基础的用户也能轻松上手。
二、下载和安装大白菜U盘启动盘制作工具
在官网下载页面,选择适合你操作系统版本的安装文件,下载并双击运行。按照提示进行安装,安装完成后就可以开始制作U盘启动盘了。

三、准备一个空白U盘
在制作U盘启动盘之前,你需要准备一个空白的U盘,并确保它的容量足够大,以便能够放下你需要制作的启动盘。
四、打开大白菜U盘启动盘制作工具
双击桌面上的大白菜U盘启动盘制作工具图标,或者在开始菜单中找到并打开该程序。
五、选择操作系统镜像文件
点击程序窗口中的“选择镜像文件”按钮,选择你需要制作成U盘启动盘的操作系统镜像文件。可以是Windows、Linux或其他操作系统的ISO镜像文件。
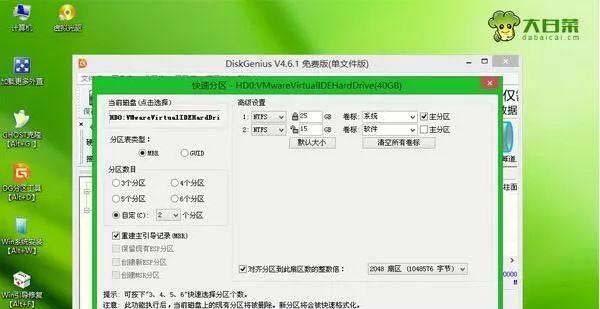
六、选择U盘
在大白菜U盘启动盘制作工具窗口中,点击“选择U盘”按钮,选择你要制作成启动盘的U盘。确保你选择的是正确的U盘,以免造成数据丢失。
七、格式化U盘
为了确保启动盘的可靠性,大白菜U盘启动盘制作工具会先对U盘进行格式化操作。这个过程可能需要一些时间,请耐心等待。
八、开始制作U盘启动盘
当U盘格式化完成后,点击“开始制作”按钮,大白菜U盘启动盘制作工具会开始将选定的操作系统镜像文件写入U盘中。这个过程可能需要一段时间,请确保电脑保持通电状态。
九、制作完成提示
制作过程完成后,大白菜U盘启动盘制作工具会弹出一个制作完成的提示窗口。你可以点击“完成”按钮,安全地退出程序。
十、测试U盘启动功能
制作完成的U盘启动盘需要进行一次测试,确保它能够成功引导电脑进入操作系统安装界面或修复环境。将U盘插入需要启动的电脑上,重启电脑并按照屏幕上的提示进行操作。
十一、常见问题解答
在使用大白菜U盘启动盘制作工具的过程中,可能会遇到一些问题。本节将为大家提供一些常见问题的解答,帮助大家顺利完成制作工作。
十二、注意事项
在制作U盘启动盘的过程中,有一些注意事项需要大家注意。本节将列举一些需要特别关注的事项,以避免造成不必要的麻烦和损失。
十三、其他U盘启动盘制作工具推荐
除了大白菜U盘启动盘制作工具外,市面上还有其他一些优秀的制作工具。本节将为大家推荐一些其他可靠、易用的U盘启动盘制作工具。
十四、常见问题解决方法汇总
在使用U盘启动盘的过程中,可能会遇到一些常见问题。本节将汇总一些常见问题的解决方法,帮助大家快速解决遇到的困难。
十五、
通过使用大白菜U盘启动盘制作工具,我们可以轻松、快速地制作出可靠、稳定的U盘启动盘。这款工具的简单易用,使得即使是没有太多计算机基础的用户也能够轻松上手。希望本文所提供的教程能够帮助到大家,让大家在制作U盘启动盘时能够事半功倍。





