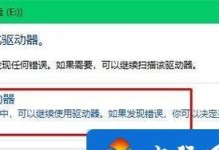在现代工作中,多屏显示已经成为一种趋势,能够大大提升工作效率和用户体验。在Win7系统中,设置双屏显示并进行扩展操作非常简单。本文将为您详细介绍如何在Win7系统中实现双屏显示,并通过15个的标题和内容,一步步教您如何配置和使用双屏显示功能。
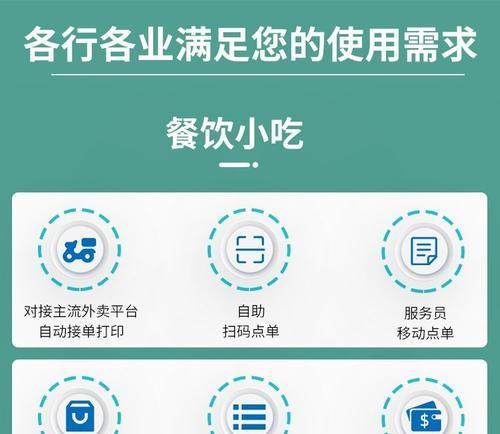
一:了解双屏显示的优势
双屏显示可以将您的工作空间扩大一倍,使您能够同时查看更多的内容,比如在一屏幕上阅读文档,在另一屏幕上编辑文件,大大提高了工作效率。
二:检查硬件兼容性
在开始设置双屏显示之前,首先需要确保您的计算机硬件支持双显示器连接。您可以查看计算机背面的图形输出端口,通常支持VGA、DVI、HDMI等接口。

三:准备连接线缆
根据您的计算机和显示器的接口类型,准备相应的连接线缆。如果您的计算机和显示器接口不匹配,您可能需要购买一个适配器。
四:连接第二个显示器
将一个端口连接到您的计算机,另一个端口连接到第二个显示器。确保连接牢固,并检查连接线缆是否损坏。
五:打开屏幕分辨率设置
在Windows任务栏上右击桌面,选择“屏幕分辨率”选项,进入屏幕分辨率设置界面。
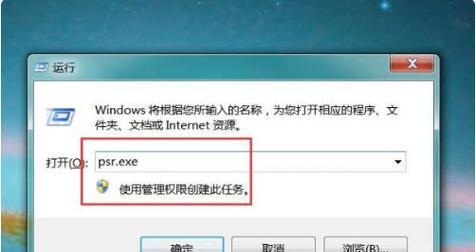
六:检测并启用第二个显示器
在屏幕分辨率设置界面中,点击“检测”按钮,系统将自动检测到第二个显示器。在“多个显示器”下拉菜单中选择“扩展这些显示器”,并点击“应用”按钮。
七:调整显示器位置和分辨率
在屏幕分辨率设置界面中,您可以拖动图示来调整两个显示器之间的位置关系。还可以设置每个显示器的分辨率,以适应您的需求。
八:调整其它显示设置
在屏幕分辨率设置界面中,您还可以调整其它显示设置,如颜色质量、刷新率等。根据您的实际需求进行设置。
九:设置主显示器
在屏幕分辨率设置界面中,点击“确定”按钮后,系统会要求您选择一个主显示器。主显示器将作为默认显示器,并显示任务栏和桌面图标。
十:调整双屏显示效果
在屏幕分辨率设置界面中,您还可以点击“高级设置”按钮,进一步调整双屏显示的效果,如设置显示器的颜色校准、文本大小等。
十一:调整应用程序窗口位置
在双屏显示模式下,有些应用程序可能会出现在非主显示器上。您可以通过拖动应用程序窗口到主显示器,或者在窗口上右击选择“移动到”来调整窗口位置。
十二:同时使用两个显示器
在双屏显示模式下,您可以同时使用两个显示器。例如,您可以在一个显示器上浏览网页,在另一个显示器上编辑电子表格。
十三:关闭或重新连接显示器
如果您需要关闭其中一个显示器或重新连接显示器,只需在屏幕分辨率设置界面中进行相应操作即可。
十四:解决常见问题
在使用双屏显示过程中,可能会遇到一些常见问题,如显示器无法检测到、显示器分辨率错误等。本文也将为您提供一些解决方法。
十五:
通过本文的教程,您已经学会了如何在Win7系统中设置双屏显示,并了解了双屏显示的优势以及常见问题的解决方法。希望这些知识能够帮助您提升工作效率,并享受更舒适的工作体验。