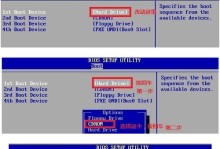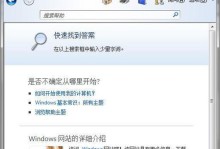苹果电脑用户常常需要安装不同版本的操作系统,为了方便实现这一需求,使用u盘安装系统成为一种普遍的方式。本文将详细介绍如何使用u盘在苹果电脑上安装系统,帮助读者快速掌握此技巧。
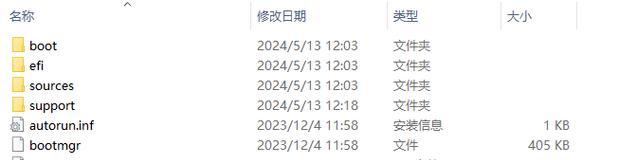
一:准备工作——确保电脑和u盘的兼容性
在开始安装之前,需要确保您的苹果电脑支持使用u盘安装系统,并且u盘容量足够大。兼容性可以通过查找苹果官方支持文档来确认。
二:下载系统镜像文件
前往苹果官方网站或其他可信渠道下载所需的系统镜像文件,确保下载的版本与您的硬件兼容。
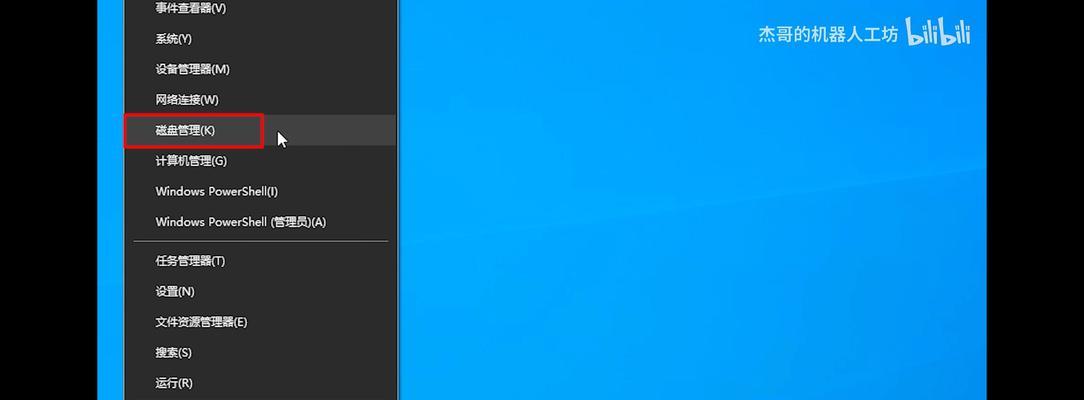
三:准备u盘——格式化和创建可引导u盘
将u盘插入电脑,然后打开“磁盘工具”应用程序。在左侧边栏中选择u盘,并点击“抹掉”选项,选择“MacOS扩展(日志式)”作为格式,并将u盘命名为适当的名称。完成后,点击“抹掉”按钮。在“磁盘工具”中选择u盘,并点击“恢复”选项,将系统镜像文件拖放到“源”栏中,u盘拖放到“目标”栏中,并点击“恢复”按钮。
四:设置引导项——选择启动磁盘
在安装过程中,需要选择正确的引导项以从u盘启动。在电脑重启时,按住Option(或Alt)键,然后选择u盘作为启动磁盘。这样,系统将从u盘启动。
五:选择安装选项——个性化设置
系统启动后,会出现安装界面。在这里,您可以选择“重新安装macOS”或“其他选项”进行个性化设置,如恢复数据或格式化硬盘等。

六:同意许可协议
在安装过程中,需要同意苹果的许可协议。仔细阅读协议内容,并点击“同意”按钮以继续安装。
七:选择安装目标
选择要将系统安装到的目标硬盘或分区。如果需要重新分区或格式化硬盘,请在此处进行操作。
八:等待安装完成
系统开始安装后,会显示预计剩余时间。根据系统版本和硬件性能的不同,安装所需的时间会有所不同。耐心等待安装完成。
九:重新启动电脑
安装完成后,系统会要求重新启动电脑。点击“重新启动”按钮,并拔掉u盘以避免再次从u盘启动。
十:设置初始配置
重启后,系统将会引导您完成初始设置,如选择语言、创建用户账号等。按照指示完成设置。
十一:登录系统
成功设置初始配置后,系统将进入登录界面。输入您的账户密码以登录系统。
十二:安装系统更新
登录系统后,建议立即检查并安装系统更新。打开“系统偏好设置”并选择“软件更新”进行更新。
十三:恢复个人文件和应用程序
根据需要,您可以恢复个人文件和应用程序。如果您之前备份过文件和应用程序,可以使用TimeMachine或其他备份工具进行恢复。
十四:安装所需的驱动程序和更新
部分硬件可能需要额外的驱动程序或更新才能正常工作。前往各硬件制造商的官方网站下载并安装所需的驱动程序或更新。
十五:安装完毕,享受新系统
经过以上步骤,您已成功在苹果电脑上使用u盘安装了新系统。现在,您可以开始享受全新的操作系统了!
通过本文的详细指导,相信读者已经掌握了在苹果电脑上使用u盘安装系统的技巧。无论是升级系统还是恢复系统,这种方法都能帮助您快速、方便地完成。希望本文对您有所帮助!