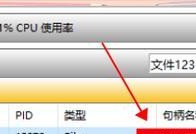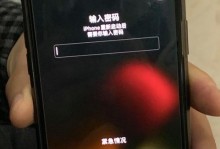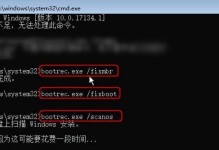随着时间的推移,台式电脑可能会因为软件问题、病毒感染或者系统故障而运行缓慢或不稳定。在这种情况下,恢复电脑至出厂设置是一个可行的解决方法。本文将介绍如何快速且安全地恢复台式电脑至出厂设置,让您重新获得流畅的使用体验。
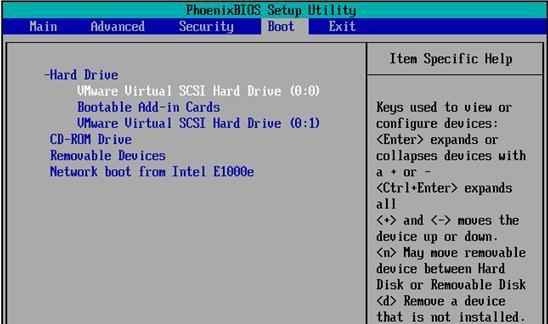
备份重要数据
在开始恢复台式电脑至出厂设置之前,首先要备份重要的数据。这包括个人文件、照片、音乐和其他重要的文档。可以通过将数据复制到外部存储设备(如移动硬盘或U盘)或使用云存储服务来进行备份。
关闭电脑并准备恢复介质
确保台式电脑已经关闭,并准备好恢复介质。恢复介质可以是操作系统安装光盘、USB闪存驱动器或者从电脑制造商那里提供的恢复分区。

进入恢复模式
启动电脑后,按照制造商提供的说明进入恢复模式。通常可以通过按下特定的功能键(如F2、F8或Del键)来进入BIOS设置界面,然后选择“恢复模式”或“恢复设置”。
选择恢复选项
在进入恢复模式后,会出现一系列恢复选项。通常有“恢复到出厂默认设置”、“恢复系统”或者类似的选项。选择相应的选项并确认开始恢复过程。
确认恢复操作
在进行恢复操作之前,系统通常会要求您再次确认操作。确保已经备份了重要数据,并阅读并理解操作可能会删除所有数据的警告。
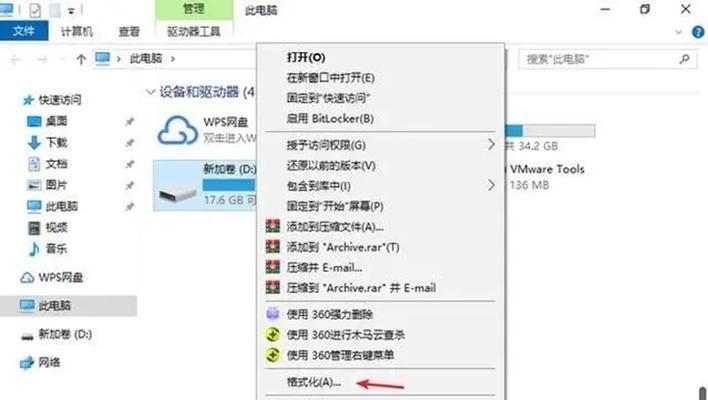
等待恢复过程完成
一旦确认操作,就需要耐心等待恢复过程完成。这可能需要一些时间,取决于电脑性能和操作系统的大小。
重新设置用户设置
一旦恢复过程完成,电脑将会重启并回到出厂设置状态。您需要重新进行初始设置,包括选择语言、创建新用户帐户和设置密码等。
更新和安装驱动程序
完成初始设置后,为了确保电脑的正常运行,需要进行系统更新和驱动程序的安装。连接到互联网后,使用WindowsUpdate或者厂商提供的驱动程序更新工具来更新系统和安装必要的驱动程序。
安装常用软件
在完成系统更新和驱动程序安装后,重新安装您需要的常用软件。这可以包括办公套件、浏览器、媒体播放器等。
恢复备份数据
一旦完成软件的安装,可以开始恢复备份的数据。通过将之前备份的文件复制回电脑或使用云存储服务来恢复数据。
优化系统设置
为了获得更好的使用体验,您可以根据个人喜好对系统进行优化设置。这包括调整显示设置、安装防病毒软件和清理不需要的文件等。
测试系统稳定性
恢复至出厂设置后,建议进行系统稳定性测试。运行一些基准测试软件或进行正常使用,以确保系统在恢复后能够稳定运行。
制作备份恢复介质
一旦台式电脑恢复至出厂设置状态,建议制作一个备份恢复介质。这样,在将来遇到类似问题时,就可以使用此介质快速恢复系统。
保持定期备份
为了避免数据丢失和系统故障,建议定期备份重要数据。这样,在出现问题时,可以快速恢复至最新的备份状态。
恢复台式电脑至出厂设置可以解决系统问题和提高电脑的性能。通过备份重要数据、选择正确的恢复选项并完成后续的设置和更新,可以重新获得顺畅的使用体验。同时,定期备份数据和制作恢复介质也是重要的预防措施。