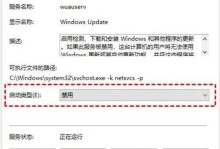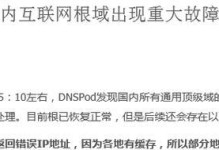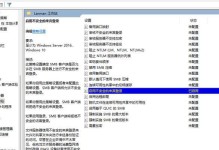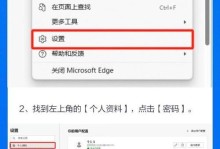你有没有想过,在Windows 11上运行那个强大的网络诊断工具MTR(My Traceroute)会是怎样的体验呢?想象你正坐在电脑前,手指轻轻敲击键盘,屏幕上跳动的数据就像是一幅神秘的地图,告诉你网络世界的每一个角落。今天,就让我带你一起探索如何在Windows 11上轻松运行MTR,揭开网络诊断的神秘面纱!
一、MTR是什么?它为何如此神奇?
MTR,全称My Traceroute,是一款结合了traceroute和ping功能的网络诊断工具。它不仅能告诉你数据包从你的电脑到目标服务器所经过的每一个路由节点,还能实时监测每个节点的响应时间和丢包情况。简单来说,MTR就像是一位网络侦探,能帮你找到网络问题的“罪魁祸首”。

二、为什么要在Windows 11上使用MTR?
在Windows 11上使用MTR,主要有以下几个原因:
1. 直观的界面:MTR的界面简洁明了,易于操作,即使是网络小白也能轻松上手。
2. 实时监测:MTR能实时显示每个节点的响应时间和丢包情况,让你第一时间发现网络问题。
3. 综合分析:MTR不仅能提供traceroute和ping的信息,还能结合两者,为你提供更全面的网络诊断。
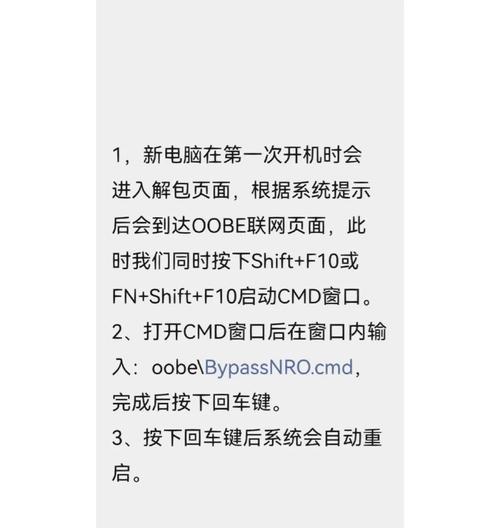
三、如何在Windows 11上安装MTR?
在Windows 11上安装MTR,主要有以下几种方法:
1. 使用第三方软件:市面上有很多第三方软件提供了MTR的Windows版本,如WinMTR、MTR for Windows等。你只需下载并安装这些软件,即可在Windows 11上使用MTR。
2. 使用命令行工具:如果你喜欢使用命令行,可以尝试使用Git Bash或WSL(Windows Subsystem for Linux)来安装MTR。以下是在Git Bash中安装MTR的步骤:
- 打开Git Bash。
- 输入以下命令:`sudo apt-get update`。
- 输入以下命令:`sudo apt-get install mtr`。
四、如何在Windows 11上运行MTR?
安装好MTR后,你就可以在Windows 11上运行它了。以下是在命令行中运行MTR的步骤:
1. 打开Git Bash或WSL。
2. 输入以下命令:`mtr 目标IP或域名`。
3. 按下回车键,开始运行MTR。
现在,你就可以看到MTR的实时监测结果了。你可以看到每个节点的响应时间、丢包情况以及路由路径等信息。
五、如何解读MTR的输出结果?
MTR的输出结果可能看起来有些复杂,但只要你掌握了以下要点,就能轻松解读:
1. 响应时间:响应时间越短,说明网络连接越稳定。
2. 丢包率:丢包率越高,说明网络质量越差。
3. 路由路径:路由路径显示了数据包从你的电脑到目标服务器所经过的每一个节点。
通过分析这些信息,你可以找到网络问题的根源,并采取相应的措施进行修复。
来说,在Windows 11上运行MTR是一项非常实用的技能。它可以帮助你更好地了解网络状况,及时发现并解决网络问题。现在,就让我们一起开启这段网络侦探之旅吧!