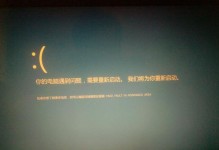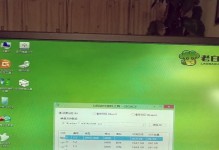亲爱的Windows 11用户们,你是不是也被这个新伙伴的自动更新功能搞得有点头大呢?别急,今天就来手把手教你如何停止Windows 11的自动更新,让你的电脑从此告别“忙碌”的节奏,回归宁静的日常。
方案一:轻松暂停,简单快捷
想要暂时摆脱更新的烦恼?那就来试试这个最简单的方法吧!
1. 打开设置:按下Win键,然后点击那个齿轮图标,就是Windows设置啦。
2. 找到更新和安全:在设置页面,找到并点击“更新和安全”。
3. 暂停更新:在左侧菜单中,选择“Windows更新”,然后滚动到页面底部,你会看到一个“暂停更新”的选项。
4. 选择时间:点击“暂停更新”,然后你可以选择暂停7天、1个月或者3个月。选好时间后,点击“确定”,搞定!
方案二:服务管理,直接禁用
如果你想要彻底停止自动更新,那么这个方法可能更适合你。
1. 打开运行:按下Win键加R键,然后输入“services.msc”并回车。
2. 找到Windows Update:在服务列表中,找到名为“Windows Update”的服务。
3. 禁用服务:右键点击“Windows Update”,选择“属性”。
4. 设置启动类型:在“常规”页中,将“启动类型”设置为“禁用”。
5. 停止服务:点击“停止”按钮,然后点击“应用”和“确定”。
6. 重启电脑:为了确保更改生效,重启你的电脑吧。
方案三:组策略编辑,专业级操作
如果你是电脑高手,那么这个方法可能会让你更满意。
1. 打开运行:按下Win键加R键,然后输入“gpedit.msc”并回车。
2. 进入策略编辑器:在本地组策略编辑器中,依次展开以下路径:
- 本地计算机策略
- 计算机配置
- 管理模板
- Windows组件
- Windows更新
- 适用于企业的Windows更新
3. 选择目标功能更新版本:在右侧窗格中,找到并双击“选择目标功能更新版本”。
4. 设置版本:在弹出的窗口中,选择“已启用”,然后在下面的文本框中输入你希望停留的Windows版本号,比如“20H1”。
5. 应用并确定:点击“应用”和“确定”,然后关闭组策略编辑器。
6. 重启电脑:重启电脑,更新就彻底停止了。
方案四:注册表编辑,深入操作
如果你对电脑的内部结构感兴趣,那么这个方法可以让你更深入地了解Windows 11。
1. 打开运行:按下Win键加R键,然后输入“regedit”并回车。
2. 导航到注册表:在注册表编辑器中,依次展开以下路径:
- HKEY_LOCAL_MACHINE\\SOFTWARE\\Policies\\Microsoft\\Windows
3. 创建新项:在Windows文件夹下,右键点击,选择“新建”然后点击“项”,命名为“WindowsUpdate”。
4. 创建新值:在WindowsUpdate文件夹下,右键点击,选择“新建”然后点击“DWORD (32位) 值”,命名为“AUOptions”。
5. 设置值:双击AUOptions,将“数值数据”设置为“2”,然后点击“确定”。
6. 关闭注册表编辑器:关闭注册表编辑器,重启电脑。
注意事项
- 在进行任何操作之前,请确保备份你的重要数据,以防万一。
- 如果你不熟悉电脑操作,建议在专业人士的指导下进行。
- 以上方法可能会影响系统的稳定性和安全性,请谨慎操作。
现在,你已经学会了如何停止Windows 11的自动更新,是不是感觉轻松多了呢?快去试试吧,让你的电脑从此告别“忙碌”,享受宁静的时光吧!