亲爱的电脑小白们,是不是觉得电脑越来越慢,系统越来越卡,甚至时不时地给你来个“蓝屏大作战”?别担心,今天就来教你们怎么用鲁大师轻松重装Windows 10系统,让你的电脑焕然一新!
一、准备工作
1. 下载鲁大师:首先,你得有一款好用的装机工具——鲁大师。打开浏览器,搜索“鲁大师官网”,下载最新版本的鲁大师。
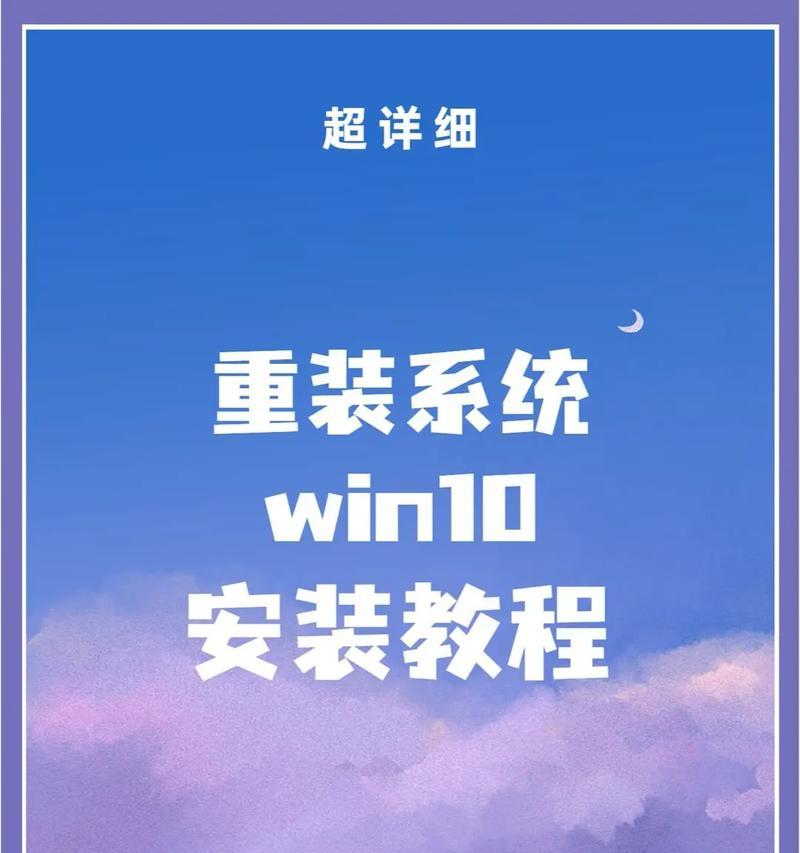
2. 制作U盘启动盘:下载完成后,打开鲁大师,选择“装机必备”中的“一键还原系统”,然后选择“制作U盘启动盘”。按照提示操作,将U盘制作成启动盘。
3. 备份重要数据:在重装系统之前,别忘了备份你的重要数据,比如照片、视频、文档等。你可以将它们拷贝到U盘、移动硬盘或云盘上。
二、重装Windows 10系统
1. 重启电脑:将制作好的U盘插入电脑,重启电脑。在开机过程中,按下F2、Del或F10等键进入BIOS设置,将启动顺序设置为从U盘启动。
2. 进入PE系统:重启后,电脑会从U盘启动,进入PE系统。这时,你会在屏幕上看到一个菜单,选择“02 Win8PE装机维护版(新机器)”。
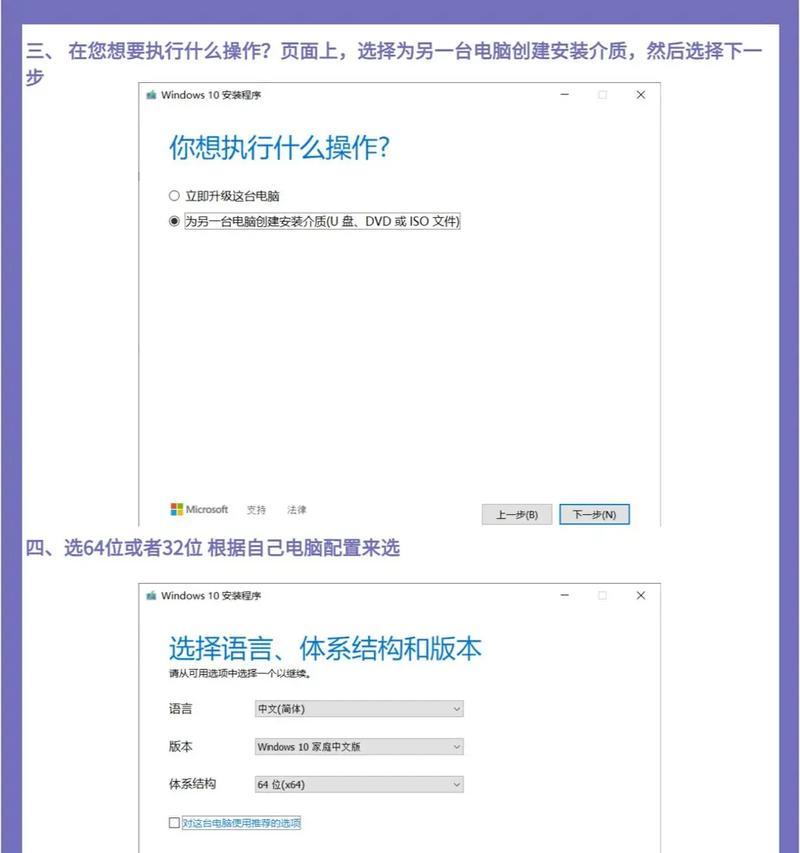
3. 选择系统镜像文件:进入PE系统后,会自动弹出安装工具。点击“浏览”,选择你下载好的Windows 10系统镜像文件。
4. 选择安装磁盘:等待安装工具自动加载系统镜像包安装文件,然后选择安装磁盘位置。这里建议选择C盘,因为Windows 10系统需要安装在C盘。
5. 开始安装:点击“确定”按钮,安装工具开始工作。这个过程可能需要几分钟,请耐心等待。
6. 重启电脑:安装完成后,会弹出重启电脑提示,点击“是”按钮。重启后,电脑会自动进入Windows 10系统。
7. 安装驱动程序:进入Windows 10系统后,可能会提示安装驱动程序。你可以选择自动安装或手动安装。
8. 完成:安装驱动程序后,你的Windows 10系统就重装完成了!
三、注意事项
1. 备份重要数据:重装系统会清空C盘数据,所以一定要备份重要数据。
2. 关闭安全软件:重装前,请关闭杀毒软件和防火墙,以免干扰安装过程。
3. 确保稳定的电源:确保笔记本电脑已插电,避免在安装过程中因电池耗尽而导致安装失败。
4. 选择合适的系统镜像文件:请确保你下载的Windows 10系统镜像文件是正确的,否则可能会导致安装失败。
5. 耐心等待:重装系统是一个漫长的过程,请耐心等待。
通过以上步骤,相信你已经学会了怎么用鲁大师重装Windows 10系统。重装系统后,你的电脑会焕然一新,运行速度也会更快。希望这篇文章能帮到你!





