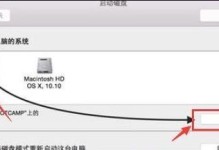亲爱的平板用户们,你是否曾想过,在你的安卓联想平板上也能体验到Windows系统的魅力呢?没错,今天我就要来告诉你,如何让你的联想平板焕发Windows的新生!
一、确认你的平板是否支持Windows系统
在开始之前,你得先确认一下你的联想平板是否支持安装Windows系统。一般来说,只有搭载了x86架构处理器的平板才能安装Windows系统。你可以通过以下几种方式来确认:
1. 查看平板说明书:说明书上通常会标注平板的处理器型号,你可以通过搜索该型号来了解其是否支持Windows系统。
2. 查看平板官网:平板官网上的产品规格页通常会列出处理器的型号,你可以根据这个信息来判断。
3. 查看平板系统信息:如果你的平板已经安装了安卓系统,你可以进入“设置”-“关于设备”-“系统信息”来查看处理器型号。
二、准备安装Windows系统的工具和资源
1. Windows ISO镜像文件:你可以从微软官方网站下载正版Windows镜像文件。
2. USB启动盘制作工具:如Rufus或UNetbootin等。
3. 至少一个容量大于4GB的空白USB闪存盘:用于创建可启动的安装介质。
4. 备份重要数据:安装过程中可能会清除平板上所有现有的数据,所以请提前做好备份工作。
三、制作启动U盘
1. 将下载好的Windows ISO文件与USB闪存盘连接到一台工作的计算机上。
2. 打开所选的USB启动盘制作工具(如Rufus)。
3. 在Rufus界面中选择你的USB驱动器作为目标设备,并指定刚刚下载的Windows ISO文件。
4. 点击“开始”按钮,等待制作完成。
四、进入BIOS/UEFI设置,设置从USB启动
1. 关闭平板,然后按下电源键,同时按下BIOS/UEFI进入键(通常是F2、F10或DEL键)。
2. 在BIOS/UEFI设置中找到启动顺序或启动设备选项,将USB驱动器设置为第一启动设备。
3. 保存设置并退出BIOS/UEFI设置。
五、安装Windows系统
1. 将制作好的启动U盘插入平板,然后开机。
2. 进入Windows安装界面,选择“自定义:仅安装Windows(高级)”。
3. 选择安装Windows的分区,然后点击“下一步”。
4. 遵循安装向导的提示,完成Windows系统的安装。
六、安装驱动程序
1. 安装完成后,重启平板。
2. 进入Windows系统,打开“设备管理器”。
3. 查看是否有黄色感叹号或问号提示硬件设备未安装驱动程序。
4. 根据提示下载并安装相应的驱动程序。
七、安装常用软件
1. 根据个人需求,下载并安装常用的Windows软件。
2. 享受Windows系统带来的全新体验吧!
通过以上步骤,你就可以在你的联想平板上安装并使用Windows系统了。不过,需要注意的是,由于硬件限制,平板在运行Windows系统时可能会出现卡顿现象。此外,安装Windows系统可能会使平板失去保修资格,请谨慎操作。
希望这篇文章能帮助你成功地将Windows系统安装到你的联想平板上,让你在移动设备上也能享受到Windows系统的魅力!