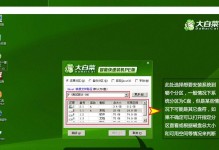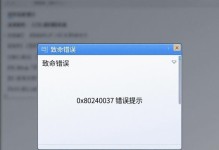亲爱的电脑小白们,是不是觉得无线打印机连接电脑是个头疼的问题?别急,今天就来手把手教你如何用无网的方式,轻松连接惠普无线打印机到你的Windows 7电脑上。别看它听起来复杂,其实只要跟着步骤来,保证让你轻松搞定!
第一步:确认你的打印机支持无线功能
首先,你得确认你的惠普打印机是不是支持无线功能。一般来说,你可以在打印机的背面找到一个网口,如果有的话,那它就支持无线打印。如果没有,那可能就需要考虑有线连接了。

第二步:连接打印机到路由器
1. 准备一根网线:从你的路由器上拔下一根网线。
2. 连接打印机:将网线的一端插入打印机的网口,另一端插入路由器的任意一个LAN口。
3. 等待打印机启动:连接好网线后,打印机可能会自动启动,等待一会儿,直到它完全启动。
第三步:下载并安装打印机驱动
1. 打开惠普官网:在电脑上打开浏览器,访问惠普官方网站。
2. 查找打印机型号:在官网上找到你的打印机型号,并下载对应的驱动程序。

3. 安装驱动程序:按照提示完成驱动程序的安装。
第四步:连接电脑和打印机
1. 打开“控制面板”:在电脑上点击“开始”按钮,选择“控制面板”。
2. 添加打印机:在控制面板中找到“硬件和声音”,然后点击“查看设备和打印机”。
3. 添加打印机:在设备列表中,点击“添加打印机或扫描仪”。
4. 选择无线打印机:在弹出的窗口中,选择“添加无线打印机”。
5. 搜索打印机:等待电脑搜索到打印机,然后选择你的打印机型号,点击“下一步”。
6. 完成安装:按照提示完成打印机的安装。
第五步:测试打印机
1. 打开一个文档:打开一个你想要打印的文档。
2. 选择打印机:在打印对话框中,选择你的惠普打印机。
3. 打印测试页:点击“打印”按钮,打印一张测试页,检查打印机是否正常工作。
第六步:解决常见问题
1. 打印机无法连接:检查网线是否连接正确,打印机是否已经启动,以及电脑和打印机是否在同一网络下。
2. 打印机无法打印:检查打印机是否已经添加到电脑,以及打印机是否已经安装了正确的驱动程序。
3. 打印机打印速度慢:检查打印机的墨盒是否需要更换,以及打印机是否需要清洁。
第七步:享受无线打印的便利
现在,你已经成功地将惠普无线打印机连接到你的Windows 7电脑上了。从此以后,你就可以随时随地享受无线打印的便利了!
希望这篇文章能帮助你轻松连接惠普无线打印机到你的Windows 7电脑上。如果你还有其他问题,欢迎在评论区留言,我会尽力为你解答。祝你打印愉快!