你有没有发现,自从升级到了Windows 11,玩游戏的时候感觉有点卡呢?别急,今天就来教你怎么优化Windows 11,让你的穿越火线游戏体验更顺畅!
一、调整视觉效果
Windows 11默认的视觉效果很炫酷,但有时候也会拖慢游戏运行速度。首先,你可以尝试调整以下设置:
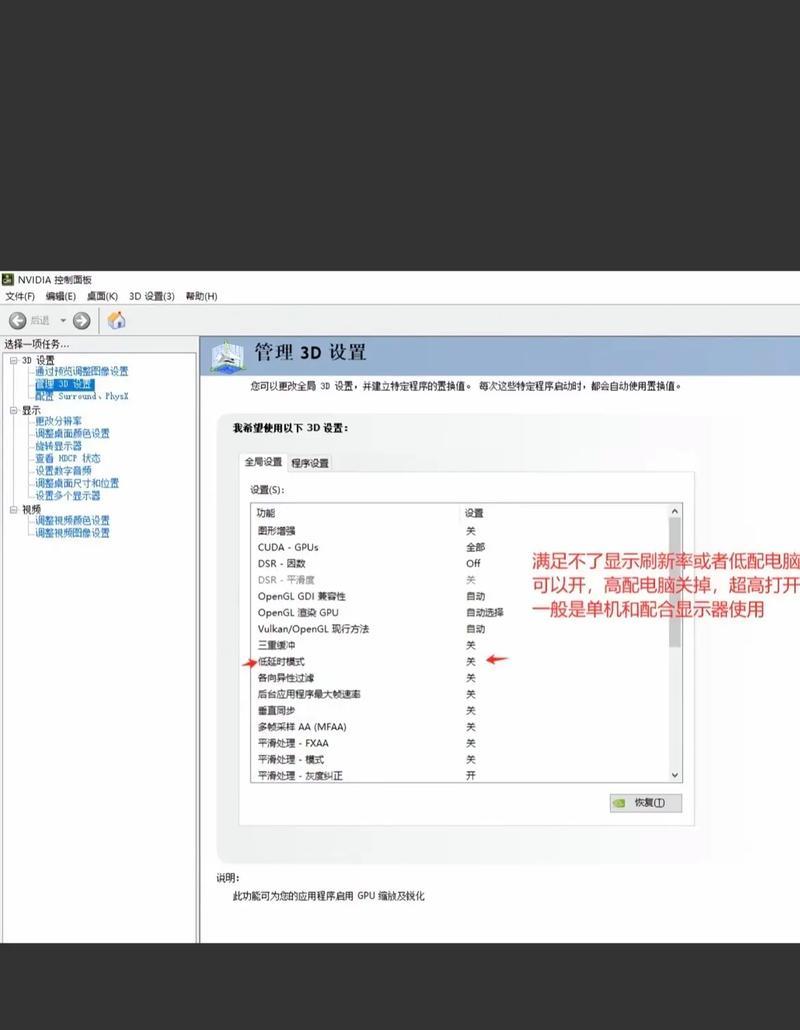
1. 设置 > 系统 > 关于 > 系统信息,找到“视觉效果”选项。
2. 将“视觉效果”调整为“平衡”或“高性能”,这样可以让系统在视觉效果和性能之间取得平衡。
二、关闭不必要的后台应用
有些后台应用可能会占用大量系统资源,影响游戏体验。你可以按照以下步骤关闭它们:
1. 任务管理器(按Ctrl Shift Esc快捷键打开)。
2. 切换到“进程”页,找到占用资源较多的后台应用。
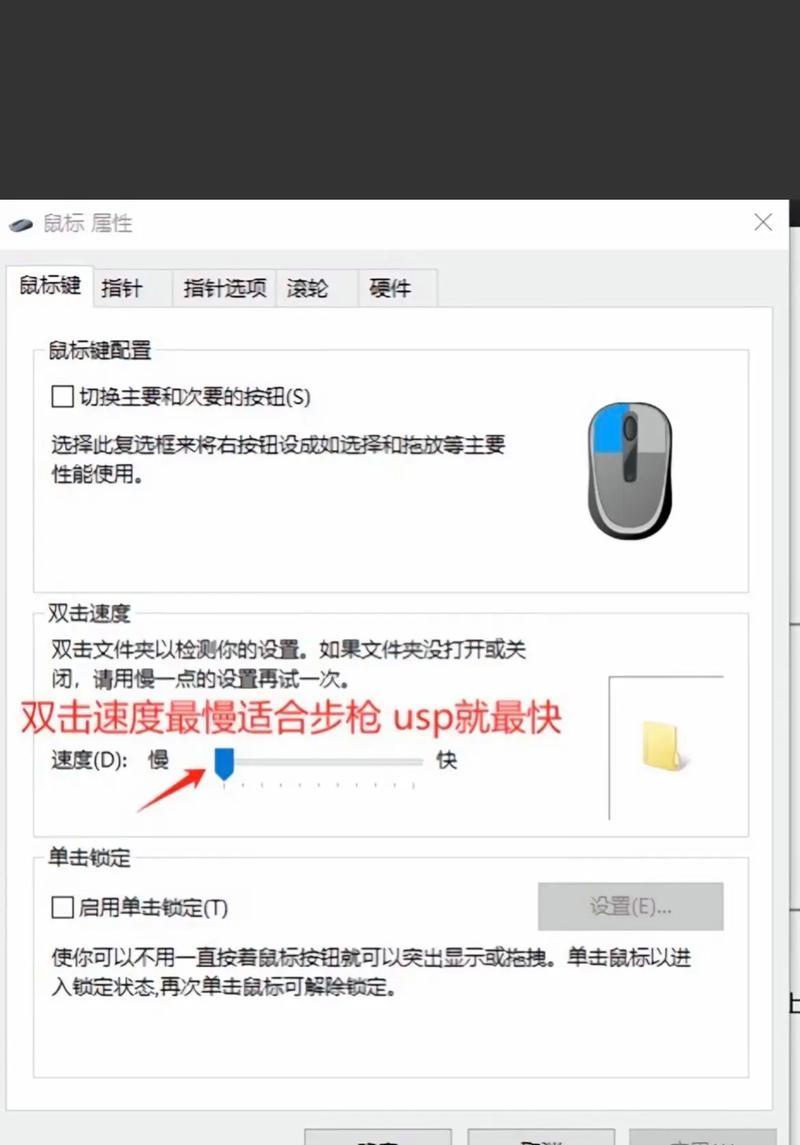
3. 右键点击该应用,选择“结束任务”。
三、优化显卡设置
显卡对于游戏性能至关重要。以下是一些优化显卡设置的步骤:
1. 设置 > 系统 > 显示 > 图形设置。
2. 在“穿越火线”游戏旁边,将“首选图形处理器”设置为“此游戏的高性能配置文件”。
3. 如果你的显卡支持,可以开启“垂直同步”来减少画面撕裂。
四、调整电源计划
Windows 11提供了多种电源计划,你可以根据自己的需求选择合适的计划:
1. 设置 > 系统 > 电源与睡眠。
2. 在“电源选项”中,选择“电源计划”。
3. 将电源计划调整为“高性能”或“平衡”。
五、清理磁盘空间
磁盘空间不足也会影响游戏运行。以下是一些清理磁盘空间的步骤:
1. 此电脑 > C盘。
2. 右键点击C盘,选择“属性”。
3. 在“磁盘清理”中,勾选需要清理的文件类型,然后点击“确定”。
六、安装最新驱动程序
显卡和声卡等硬件的驱动程序对于游戏性能至关重要。以下是一些安装最新驱动程序的步骤:
1. 访问显卡和声卡制造商的官方网站。
2. 下载并安装最新的驱动程序。
七、调整网络设置
稳定的网络连接对于游戏体验至关重要。以下是一些调整网络设置的步骤:
1. 设置 > 网络与互联网 > 状态。
2. 点击“更改适配器设置”。
3. 右键点击你的网络适配器,选择“属性”。
4. 在“Internet协议版本4(TCP/IPv4)”上,点击“属性”。
5. 选择“使用以下IP地址”,并填写你的IP地址、子网掩码和默认网关。
6. 点击“确定”并重启电脑。
通过以上七步,相信你的Windows 11穿越火线游戏体验一定会更加顺畅!快来试试吧!





