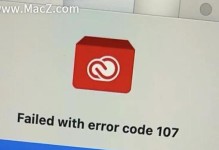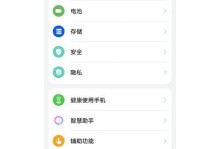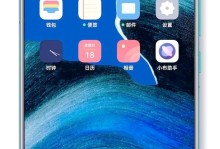亲爱的电脑用户,你是不是也遇到了C盘空间不足的烦恼?Windows 11系统虽然带来了许多新功能,但C盘空间不足的问题依然困扰着不少用户。别急,今天就来教你怎么清理C盘,让你的电脑焕然一新!
一、检查占用C盘空间的应用程序
首先,我们要找出占用C盘空间的应用程序。打开“此电脑”,右键点击C盘,选择“属性”,然后点击“磁盘清理”按钮。
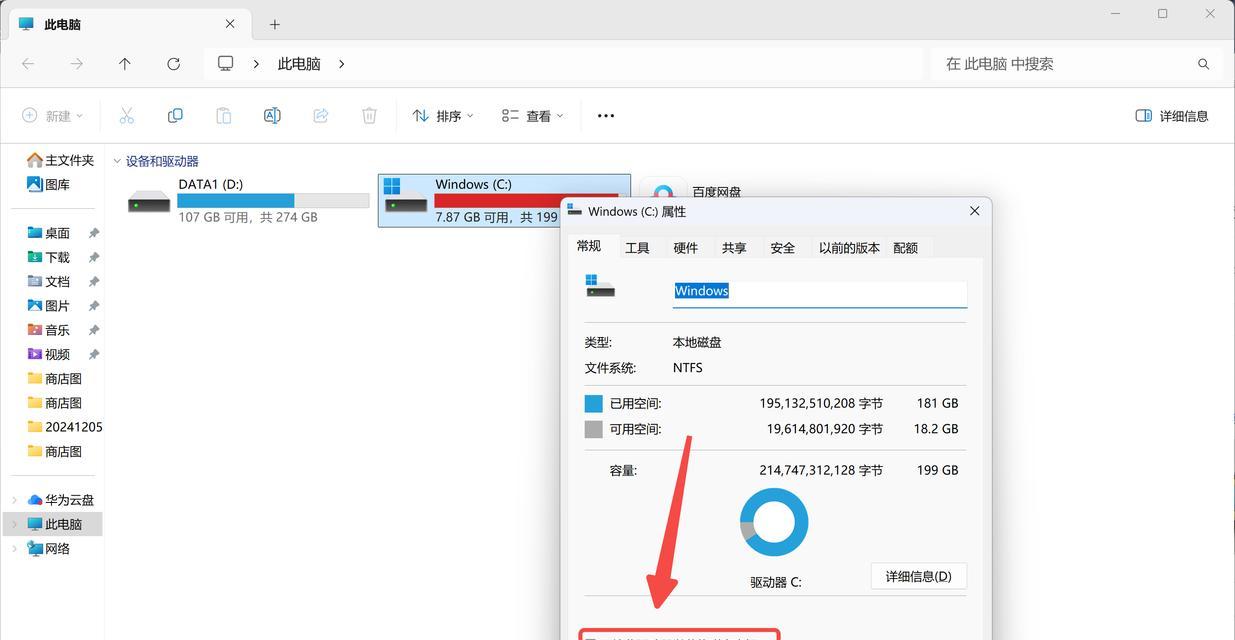
在弹出的“磁盘清理”窗口中,系统会自动列出占用空间较大的文件类型,如临时文件、系统缓存、回收站等。你可以勾选这些选项,然后点击“确定”进行清理。
二、清理临时文件
临时文件是导致C盘空间不足的主要原因之一。以下是一些清理临时文件的方法:
1. 使用系统自带的磁盘清理工具:如前所述,通过“磁盘清理”工具可以清理临时文件。
2. 手动清理:打开“C:\\Users\\你的用户名\\AppData\\Local\\Temp”文件夹,删除其中的临时文件。
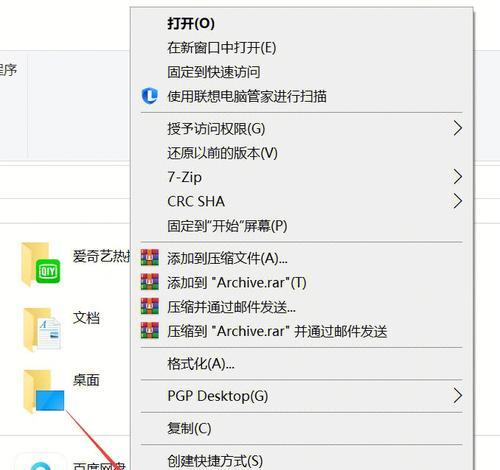
3. 清理浏览器缓存:打开浏览器,进入设置或工具菜单,找到清理缓存或清除浏览数据的功能,进行清理。
三、卸载不必要的应用程序
有些应用程序虽然安装了,但很少使用,甚至从未打开过。这些应用程序会占用C盘空间。以下是如何卸载不必要的应用程序:
1. 打开“控制面板”,点击“程序”下的“程序和功能”。
2. 在列表中找到不需要的应用程序,右键点击并选择“卸载”。
3. 按照提示完成卸载过程。
四、清理系统缓存
系统缓存是系统为了提高运行效率而存储的一些临时数据。以下是如何清理系统缓存:
1. 打开“运行”窗口(按Win R键),输入“services.msc”,然后按Enter键。
2. 在服务列表中找到“Windows Update”服务,右键点击并选择“属性”。
3. 将启动类型设置为“禁用”,然后点击“停止”按钮。
4. 打开“C:\\Windows\\SoftwareDistribution”文件夹,删除其中的所有文件。
5. 重新启动“Windows Update”服务,并设置为“自动”。
五、使用第三方清理工具
除了系统自带的清理工具外,还有一些第三方清理工具可以帮助你清理C盘。以下是一些受欢迎的第三方清理工具:
1. CCleaner:一款功能强大的清理工具,可以清理系统垃圾、注册表错误等。
2. IObit Advanced SystemCare:一款集系统优化、清理、修复等功能于一体的工具。
3. Wise Disk Cleaner:一款简单易用的磁盘清理工具,可以快速清理磁盘空间。
使用第三方清理工具时,请注意选择正规渠道下载,避免下载到恶意软件。
通过以上方法,相信你的C盘空间已经得到了有效清理。不过,为了保持电脑的运行速度,建议定期进行清理。希望这篇文章能帮助你解决C盘空间不足的问题,让你的电脑更加流畅!