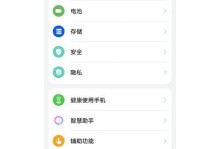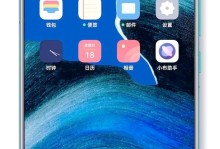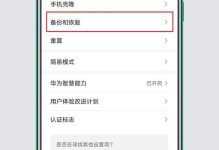你有没有发现,自从升级了Windows 11,任务栏上的软件图标变得有点单调呢?别急,别急,今天就来教你怎么把那些常用的软件图标加到任务栏上,让你的电脑桌面瞬间变得生动起来!
一、手动添加软件图标
1. 找到软件快捷方式:首先,你得找到你想要添加到任务栏上的软件快捷方式。通常,这些快捷方式会放在你的开始菜单或者桌面上的某个文件夹里。
2. 拖拽到任务栏:将鼠标悬停在软件快捷方式上,然后轻轻拖拽到任务栏上。你会看到任务栏上出现一个蓝色的虚线框,这就是你将要放置图标的位置。
3. 释放鼠标:当蓝色虚线框出现在你想要的位置时,释放鼠标。哇,是不是瞬间感觉任务栏生动了许多?
二、使用“任务栏”设置
1. 点击任务栏:将鼠标移至任务栏的空白区域,右击。
2. 选择“任务栏设置”:在弹出的菜单中,选择“任务栏设置”。
3. 找到“任务栏上的图标”:在“任务栏设置”页面中,滚动到“任务栏上的图标”部分。
4. 启用常用应用:在这里,你可以看到所有已安装的应用程序。勾选你想要在任务栏上显示的应用程序旁边的复选框。
5. 点击“确定”:完成勾选后,点击“确定”按钮,系统会自动将你选择的软件图标添加到任务栏上。
三、使用“开始”菜单
1. 点击“开始”按钮:将鼠标移至屏幕左下角,点击“开始”按钮。
2. 找到软件:在“开始”菜单中,找到你想要添加到任务栏上的软件。
3. 右击软件:将鼠标悬停在软件上,右击。
4. 选择“更多”:在弹出的菜单中,选择“更多”。
5. 选择“添加到任务栏”:在“更多”菜单中,选择“添加到任务栏”。
6. 点击“确定”:完成操作后,点击“确定”按钮,软件图标就会出现在任务栏上了。
四、使用第三方软件
如果你觉得以上方法不够方便,还可以尝试使用第三方软件来管理任务栏上的图标。
1. 下载第三方软件:在网上搜索并下载一款适合你的第三方任务栏管理软件。
2. 安装并运行软件:按照软件的安装指南完成安装,然后运行软件。
3. 添加软件图标:在软件界面中,找到你想要添加到任务栏上的软件,然后将其拖拽到任务栏上。
4. 保存设置:完成添加后,保存设置,软件图标就会出现在任务栏上了。
五、注意事项
1. 避免过多图标:任务栏上的图标不宜过多,以免影响美观和操作。
2. 定期清理:定期清理任务栏上的图标,删除不再使用的软件。
3. 兼容性问题:部分软件可能无法在Windows 11上正常显示图标,请确保你的软件与Windows 11兼容。
4. 个性化设置:你可以根据自己的喜好,调整任务栏上图标的大小、颜色等。
现在,你已经学会了如何在Windows 11的任务栏上添加常用软件图标,是不是觉得电脑桌面瞬间变得生动起来呢?赶紧动手试试吧!