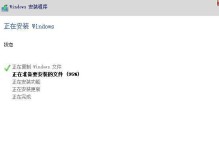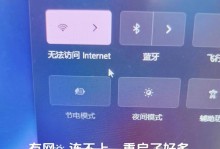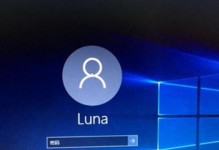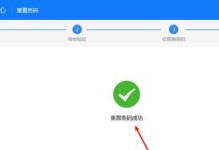亲爱的电脑小白们,你是否曾因为电脑运行缓慢而烦恼不已?别担心,今天我要来告诉你一个神奇的魔法——Windows电脑怎么初始化还原!只要掌握了这个技能,你的电脑就能焕然一新,恢复活力!
一、初始化还原,什么是它?
想象你的电脑就像一个装满了各种玩具的房间,时间久了,玩具越来越多,房间变得越来越乱。初始化还原,就是把这个房间重新整理一遍,让一切回归原点。简单来说,它就是将你的电脑恢复到出厂设置,删除所有个人文件、设置和应用,让你的电脑像新的一样。
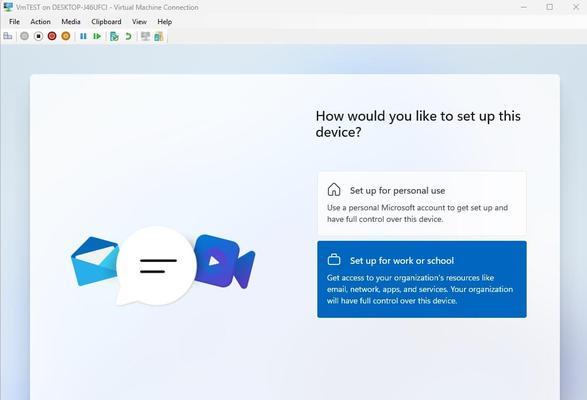
二、初始化还原,为什么要做它?
1. 电脑卡顿:当你发现电脑运行缓慢,打开软件需要等待好久,这时候就需要初始化还原,让电脑重拾速度。
2. 系统故障:如果你的电脑出现了蓝屏、死机等问题,初始化还原可以帮助你解决问题。
3. 清理垃圾:长时间使用电脑,会产生很多垃圾文件,初始化还原可以帮助你清理这些垃圾,让电脑更加清爽。
三、初始化还原,怎么操作?
方法一:使用设置应用
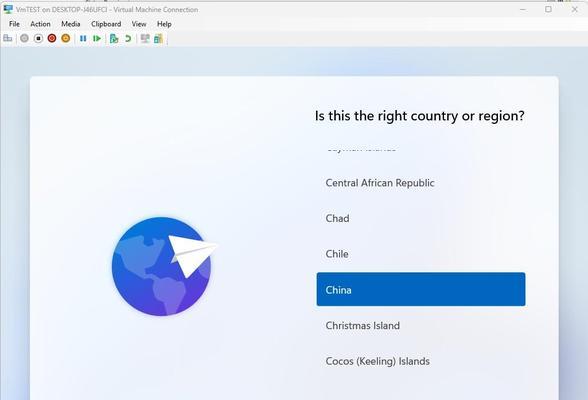
1. 打开设置应用,点击“更新与安全”。
2. 在“恢复”选项下,点击“重置此电脑”。
3. 根据你的需求选择一个选项:保留我的文件、删除所有内容或者只删除我的文件。
4. 点击“开始”按钮,等待电脑完成初始化还原。
方法二:使用Windows安装媒体
1. 插入Windows安装媒体(如DVD或USB驱动器)。
2. 重启电脑,在开机时按下F2、F10或DELETE键,进入BIOS或UEFI设置。
3. 在BIOS或UEFI设置中,选择启动介质作为首选项,然后保存并退出。
4. Windows安装程序将启动,选择语言、时间和键盘布局,然后点击“现在安装”。
5. 在安装类型屏幕上,选择“自定义”。
6. 在下一个屏幕上,选择你要初始化的驱动器,然后点击“下一步”。
7. 等待电脑完成初始化还原。
四、初始化还原,注意事项
1. 在进行初始化还原之前,一定要备份重要文件,以免丢失。
2. 如果你的电脑有多个分区,需要选择正确的分区进行初始化还原。
3. 初始化还原过程可能需要一段时间,请耐心等待。
4. 初始化还原后,需要重新安装应用程序和更新操作系统。
五、
初始化还原,就像给电脑洗了个澡,让它焕然一新。掌握了这个技能,你就可以轻松解决电脑卡顿、系统故障等问题。快来试试吧,让你的电脑重拾活力!
六、小贴士
1. 如果你的电脑无法启动,可以尝试使用Windows安装媒体进行初始化还原。
2. 如果你的电脑有多个用户账户,初始化还原会删除所有用户账户。
3. 如果你的电脑有多个分区,初始化还原会删除所有分区。
希望这篇文章能帮助你轻松掌握Windows电脑初始化还原的技能,让你的电脑焕然一新!