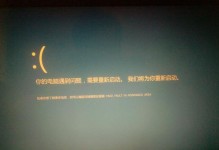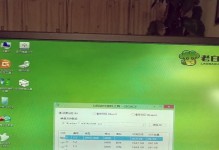你是不是也和我一样,对Windows 10的PIN码设置感到好奇呢?有时候,我们可能觉得这个PIN码设置有点多余,或者是因为某些原因想要关闭它。别急,今天就来手把手教你如何关闭Windows 10的PIN码,让你轻松解锁电脑!
一、了解PIN码的作用
在开始操作之前,我们先来了解一下PIN码的作用。PIN码是一种简单的身份验证方式,它可以帮助你快速解锁电脑,而不需要输入复杂的密码。不过,如果你觉得这个功能并不适合你,或者你更喜欢使用密码解锁,那么关闭PIN码是个不错的选择。
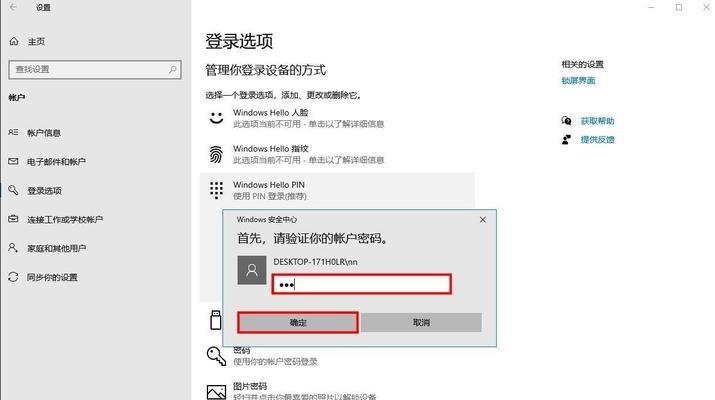
二、关闭PIN码的步骤
1. 打开设置:首先,点击屏幕右下角的“开始”按钮,然后点击“设置”图标,它通常是一个齿轮形状的图标。
2. 进入账户设置:在设置菜单中,找到并点击“账户”选项。
3. 选择登录选项:在账户设置页面,点击左侧菜单中的“登录选项”。
4. 更改PIN码:在登录选项页面,你会看到“Windows Hello PIN”的设置。点击“更改”按钮。
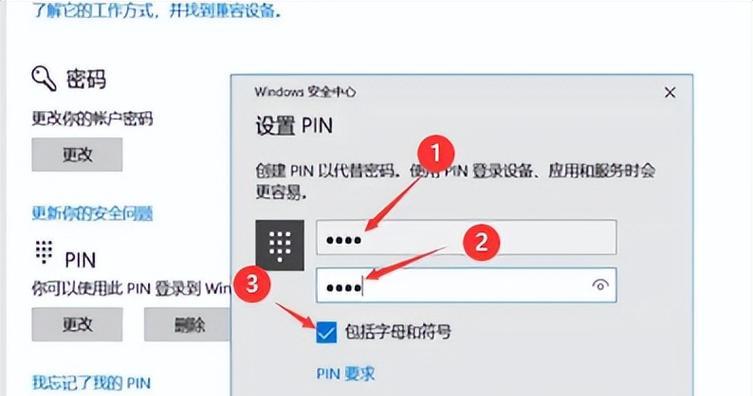
5. 删除PIN码:在更改PIN码的页面,你会看到一个“删除我的PIN”的选项。点击它,然后按照屏幕上的提示操作,比如输入你的密码或者Windows Hello生物识别信息。
6. 确认删除:完成上述步骤后,系统会要求你再次输入密码或生物识别信息来确认删除PIN码。
7. 完成:确认删除后,PIN码就会被成功关闭,你以后再也不会被要求输入PIN码来解锁电脑了。
三、注意事项
1. 密码安全:关闭PIN码后,请确保你的Windows账户密码足够复杂,以防止他人通过密码解锁你的电脑。
2. 生物识别安全:如果你使用生物识别信息(如指纹或面部识别)来解锁电脑,请确保这些信息的安全性。
3. 恢复PIN码:如果你在关闭PIN码后想要再次设置,可以按照上述步骤重新设置。
四、其他解锁方式
如果你觉得PIN码不是你的菜,Windows 10还提供了其他几种解锁方式:
1. 密码解锁:这是最传统的解锁方式,你可以设置一个复杂的密码来保护你的电脑。
2. 生物识别解锁:如果你有Windows Hello功能,可以使用指纹或面部识别来解锁电脑。
3. 智能卡解锁:如果你使用的是企业或组织账户,可能还可以使用智能卡来解锁电脑。
关闭Windows 10的PIN码其实很简单,只需要按照上述步骤操作即可。不过,在关闭PIN码之前,请确保你已经了解了其他解锁方式,并选择了最适合你的安全设置。这样,你就可以享受更加便捷的电脑使用体验了!