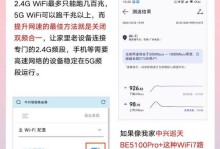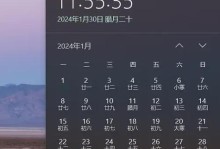电脑里的硬盘空间不够用了?别急,让我带你一起探索硬盘管理的奥秘,让你的电脑焕发新生!
想象你的电脑硬盘就像一个巨大的仓库,里面存放着各种宝贝。但是,如果这个仓库没有好好整理,东西乱七八糟,找起来岂不是头疼?所以,今天咱们就来聊聊硬盘管理,让你的电脑井井有条,运行如飞!
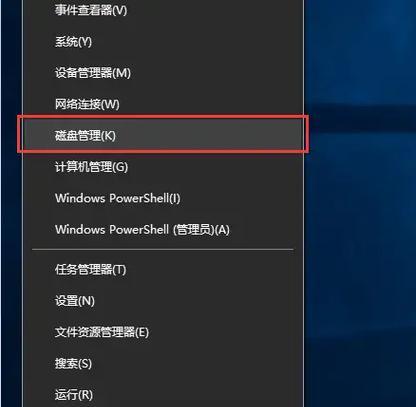
一、硬盘分区:打造你的专属空间
硬盘分区,就像是给你的电脑划分出一个个小房间,每个房间负责存放不同类型的宝贝。这样,你就可以轻松找到自己需要的文件,提高工作效率。
1. 分区工具:Windows系统自带的磁盘管理工具已经足够应对大部分需求,但如果需要更高级的操作,不妨试试第三方软件,比如EaseUS分区大师。
2. 分区步骤:
- 右键点击“计算机”,选择“管理”,进入“计算机管理”界面。
- 点击“磁盘管理”选项,查看硬盘及其分区情况。
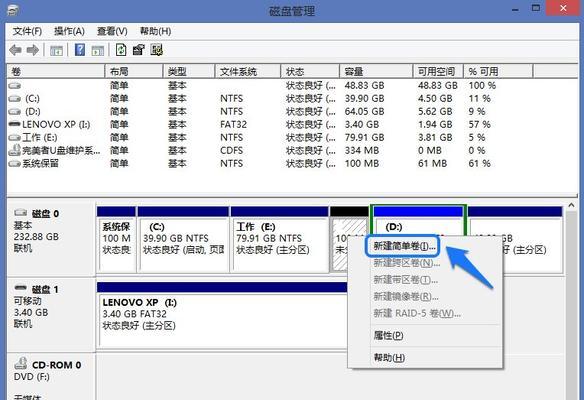
- 右键点击要进行操作的硬盘,选择“压缩卷”,创建新的可用空间。
- 根据需要输入压缩后的卷大小,并确认创建新的空间分区。
二、格式化:给硬盘洗个澡
格式化,就像是给硬盘洗个澡,清理掉旧的文件和碎片,让硬盘焕然一新。不过,格式化会删除硬盘上的所有数据,所以一定要提前备份重要文件哦!
1. 格式化工具:Windows系统自带的格式化工具已经足够使用,但如果需要更强大的功能,可以尝试第三方软件。
2. 格式化步骤:
- 右键点击要格式化的分区,选择“格式化”。
- 选择文件系统(如NTFS、FAT32等),设置卷标(可选)。
- 点击“开始”按钮,等待格式化完成。
三、扩展分区:让空间更充裕
当你的硬盘空间不够用时,可以尝试扩展分区,让空间更充裕。
1. 扩展分区工具:Windows系统自带的磁盘管理工具可以扩展分区,但如果需要更强大的功能,可以尝试第三方软件。
2. 扩展分区步骤:
- 右键点击要扩展的分区,选择“扩展卷”。
- 根据需要调整扩展的大小,并确认扩展。
- 扩展完成后,硬盘空间将增加。
四、合并分区:让空间更合理
有时候,你的硬盘上会有一些小分区,看起来很浪费。这时,你可以尝试合并分区,让空间更合理。
1. 合并分区工具:Windows系统自带的磁盘管理工具可以合并分区,但如果需要更强大的功能,可以尝试第三方软件。
2. 合并分区步骤:
- 右键点击要合并的分区,选择“合并”。
- 选择要合并的相邻分区,并确认合并。
- 合并完成后,硬盘空间将合并为一个更大的分区。
五、备份与还原:数据安全有保障
备份,就像是给你的硬盘买了一份保险,防止数据丢失。而还原,则是在数据丢失后,帮你找回丢失的宝贝。
1. 备份工具:Windows系统自带的备份工具已经足够使用,但如果需要更强大的功能,可以尝试第三方软件。
2. 备份步骤:
- 选择要备份的文件或文件夹。
- 选择备份位置和备份类型。
- 点击“开始备份”按钮,等待备份完成。
3. 还原步骤:
- 打开备份工具,选择要还原的备份文件。
- 选择还原位置和还原类型。
- 点击“开始还原”按钮,等待还原完成。
通过以上这些方法,相信你已经掌握了硬盘管理的技巧。让你的电脑井井有条,运行如飞,从此告别硬盘空间不足的烦恼!